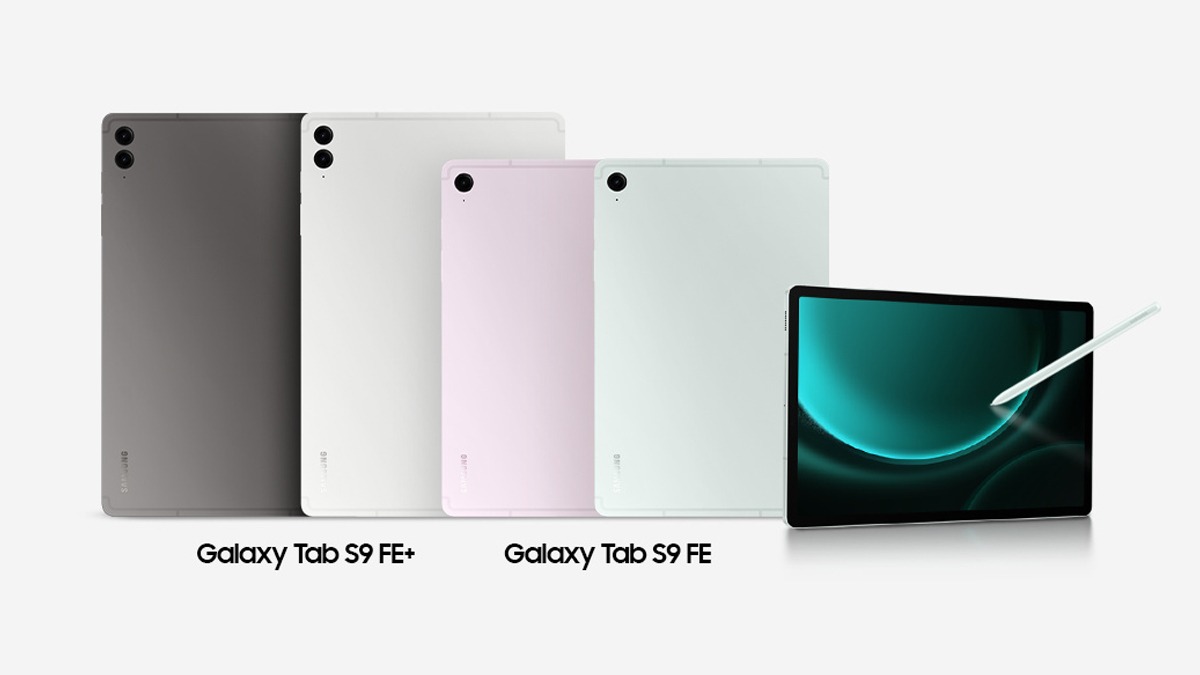Just In
- 7 min ago

- 37 min ago

- 14 hrs ago

- 14 hrs ago

Don't Miss
- Movies
 Bade Miyan Chote Miyan Box Office Collection Day 7 Prediction: Akshay’s Film To Fail To Cross 50Cr In Week 1
Bade Miyan Chote Miyan Box Office Collection Day 7 Prediction: Akshay’s Film To Fail To Cross 50Cr In Week 1 - Finance
 275% Payout In FY23: Tata Mutual Fund Backed Stock To Mull Final Dividend Soon For FY24
275% Payout In FY23: Tata Mutual Fund Backed Stock To Mull Final Dividend Soon For FY24 - Sports
 Most Sixes in IPL Since 2022: Jos Buttler Overtakes Shivam Dube And Nicholas Pooran in The Big-Hitting Charts
Most Sixes in IPL Since 2022: Jos Buttler Overtakes Shivam Dube And Nicholas Pooran in The Big-Hitting Charts - Lifestyle
 Sara Ali Khan Aces Summer Fashion In Animal Print Saree, Bookmark Her Chic Saree Choices!
Sara Ali Khan Aces Summer Fashion In Animal Print Saree, Bookmark Her Chic Saree Choices! - News
 UAE Weather Report: Floods Hit Dubai, 18 Dead; Govt. Shuts Schools, Colleges
UAE Weather Report: Floods Hit Dubai, 18 Dead; Govt. Shuts Schools, Colleges - Education
 UPSC Success Story: An IITian, A Government Job Holder at Railways, Quit the Job and Emerged as an IAS
UPSC Success Story: An IITian, A Government Job Holder at Railways, Quit the Job and Emerged as an IAS - Automobiles
 Jeep Compass Gets More Powerful 268.3bhp Turbo Petrol Engine – Check Out All The Details Here
Jeep Compass Gets More Powerful 268.3bhp Turbo Petrol Engine – Check Out All The Details Here - Travel
 From Coconut Breaking on Head to Men Dressing as Women: 12 Unique Indian Rituals Explored
From Coconut Breaking on Head to Men Dressing as Women: 12 Unique Indian Rituals Explored
7 Frustrating Windows Issues You Might Face and Quick Fixes
Windows is the most popular operating system on computers and laptops, but it is not perfect. There are a slew of frustrating things that can happen while you use a Windows desktop or laptop and you would have definitely experienced such issues.
Also Read: 4 Tools That Will Restore Accidentally Deleted Files on Windows

Well, by saying frustrating issues we mean things like windows disappearing off the screen to the annoying notification messages and pop-ups. If you have been facing such issues, this is the right place to get the solutions to these issues.
Also Read: Top 10 Best Feature Phones to Buy Right Now Before the Alleged Price Hike
We show you how you can fix these common Windows frustrations quickly and get to what you were actually doing.

Wandering Taskbar
In case your taskbar is moving all around the screen from one edge to another, youn can quickly fix the issue. All you need to do is click the taskbar and hold down the mouse button and drag it to the bottom of the screen. Then, you should right click on the same and select the option 'Lock the taskbar'. This will prevent the taskbar from moving around. You can move it the edge that you want it to be and then lock its position.

Extra-Large Taskbar
In case you have accidentally resized the taskbar making it too tall, you can shrink it, but it should be unlocked. You should right click on the taskbar and ensure that it is unlocked. Then, move the mouse cursor to the top of the taskbar and click and drag the taskbar when the arrow cursor appears to make it shorter. Once you are done, ensure that you lock the taskbar.

Hidden Taskbar
Sometimes, the taskbar might be hidden and it will appear only when you move the cursor over it. You can prevent this from happening by right clicking on the taskbar and selecting Properties. Then uncheck the option 'Auto-hide the taskbar'. You can enable this option whenever you want to hide the taskbar.

Rescue a Lost Window
In some cases, the application windows manage to escape from the screen. You can see just a part of the window, but you might not be able to grab the title bar and drag it back to the screen or you might not be able to see any part of the window. To get the window back to the screen, you need to hold the Shift key and right-click on the specific icon on the taskbar. Then click on the Move option and use the arrow keys on the keyboard to move the window wherever you want.

Disable Popup Tips
Many programs use balloon style tips that will pop-up from the notification space called system tray. In case you do not want to see these balloon tips, you can disable them without affecting the programs for the unwanted programs alone. You can disable the same in the registry. Press the Windows key, type regedit and hit Enter. Right click on the 'HKEY_CURRENT_USERSoftwareMicrosoftWindowsCurrentVersionExplorerAdvanced' entry and point to New and choose DWORD Value. Then, name it as EnableBalloonTips and enter 0 as the value. Restart the computer and the changes will take effect when you actually log in.

Disable Action Center Notifications
Action Center in Windows provides a slew of messages such as Windows updates, firewall, antivirus software, etc. There are messages that prompt you to run backups regularly and troubleshot issues with Windows or whenever there is a crash or freeze in the OS. In case you don't want to see suc messages, you can disable the notifications completely. Click on the flag-shaped icon on the system tray to open the Action Center and click the option 'Change Action Center settings' and uncheck all the notifications that you don't want to receive.

Restore Hidden Notification Area Icons
Lately, the Windows notification space is abused by many programs and there are numerous ways to hide and show the icons appearing over there. In case an icon is hidden, you will find it hidden behind the little arrow icon. However, the system icons can be hidden either using the system icon or from the Properties of the taskbar. Under Properties, click on Customize under Notifications. You can control the notifications from there.
-
99,999
-
1,29,999
-
69,999
-
41,999
-
64,999
-
99,999
-
29,999
-
63,999
-
39,999
-
1,56,900
-
79,900
-
1,39,900
-
1,29,900
-
65,900
-
1,56,900
-
1,30,990
-
76,990
-
16,499
-
30,700
-
12,999
-
3,999
-
2,500
-
3,599
-
8,893
-
13,999
-
32,999
-
9,990
-
12,999
-
25,377
-
23,490