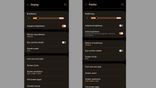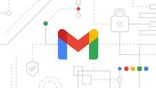Just In
- 8 hrs ago

- 8 hrs ago

- 9 hrs ago

- 10 hrs ago

Don't Miss
- Finance
 Rs 95/Share Dividend: Record Date On 28th June; Buy Mahindra Group Stock To Be Eligible?
Rs 95/Share Dividend: Record Date On 28th June; Buy Mahindra Group Stock To Be Eligible? - Lifestyle
 Kamada Ekadashi 2024 Wishes: Greetings, Messages, Texts, Images, Twitter Status And Instagram Captions
Kamada Ekadashi 2024 Wishes: Greetings, Messages, Texts, Images, Twitter Status And Instagram Captions - Sports
 Who Won Yesterday's IPL Match 33? PBKS vs MI, IPL 2024 on April 17: Mumbai Indians Escape Last-Ditched Fight by Punjab Kings To Win
Who Won Yesterday's IPL Match 33? PBKS vs MI, IPL 2024 on April 17: Mumbai Indians Escape Last-Ditched Fight by Punjab Kings To Win - Movies
 Do Aur Do Pyaar OTT Release Date & Platform: When & Where To Watch Vidya Balan’s Film After Theatrical Run?
Do Aur Do Pyaar OTT Release Date & Platform: When & Where To Watch Vidya Balan’s Film After Theatrical Run? - News
 BRS Chief K Chandrasekhar Rao Slams BJP, Says K Kavitha's Arrest Is Vendetta Politics
BRS Chief K Chandrasekhar Rao Slams BJP, Says K Kavitha's Arrest Is Vendetta Politics - Automobiles
 Aprilia RS 457 Accessories: A Detailed Look At The Prices
Aprilia RS 457 Accessories: A Detailed Look At The Prices - Education
 Karnataka SSLC Result 2024 Soon, Know How to Check Through Website, SMS and Digilocker
Karnataka SSLC Result 2024 Soon, Know How to Check Through Website, SMS and Digilocker - Travel
Telangana's Waterfall: A Serene Escape Into Nature's Marvels
10 Simple Tips To Set Up Your New Apple iPhone 6s / 6s Plus
With the launch of Apple iPhone 6s and iPhone 6s Plus, many are planning to switch for Android powered smartphone to the latest iPhone. But many face issues while setting up their new iPhone correctly. Well many are concerned especially when it comes to transfer all the data without losing them.
SEE ALSO: Your Smartphone Is Tracking Your Every Move: Here's How To Stop It!
It isn't really a challenging task to switch from Android to iPhone. We managed to create a handy guide that will help you out in setting up your new iPhone in the right way. Take a look at the slider below to know more.

Step 1:
Apple has introduced a new Android app called 'Move to iOS'. The app wirelessly transfer all the data including contacts, messages, camera photos and videos, web bookmarks, mail accounts, calendars and wallpaper from Android device to the new iPhone. Download the app on Google Play Store.

Step 2:
Turn on your new iPhone and you will see "Hello" in many languages. Slide from right anywhere on the screen to start setup. If you want to know the IMEI/MEID and ICID, then tap on information icon at the lower right corner of the screen.

Step 3:
Choose your language, then tap your country or region. This will affects how information will look on your devices including date, time, contacts and more.

Step 4:
On the next screen, tap on Wi-Fi network or cellular service to connect and enable Location Services. The Location Services helps with apps like Maps and Find My Friends.

Step 5:
You can set up Touch ID. With this feature you can use your fingerprint to unlock your device and make purchases. Next, set a six-digit passcode to help protect your data. You'll need a passcode to use features like Touch ID and Apple Pay.

Step 6:
Now its time to restore your app and data from your old device. Tap Restore from iCloud Backup, Restore from iTunes Backup, Set up as New, or Move Data from Android.

Step 7:
Enter your Apple ID and password. To skip this step, or if you don't have an Apple ID, tap Don't have an Apple ID or forgot it. If you use more than one ID, tap Use different Apple IDs for iCloud and iTunes. Next, if you have signed in with your Apple ID and created a passcode, you might be asked to set up iCloud Drive, Apple Pay, and iCloud Keychain.

Step 8:
Set up the Apple's innovative voice assistance, Siri. You'll be asked to speak some phrases so that Siri can get to know your voice.

Step 9:
Next, if you have an iPhone 6 or later, choose between two display resolutions: Standard shows more on your screen, while Zoomed uses larger text and controls. Then tap Next to continue.

Step 10:
Tap on Get Started to begin using your device. Make a safe copy of your data by backing up, and learn about more features in the user guide for your iPhone.
-
99,999
-
1,29,999
-
69,999
-
41,999
-
64,999
-
99,999
-
29,999
-
63,999
-
39,999
-
1,56,900
-
79,900
-
1,39,900
-
1,29,900
-
65,900
-
1,56,900
-
1,30,990
-
76,990
-
16,499
-
30,700
-
12,999
-
62,425
-
1,15,909
-
93,635
-
75,804
-
9,999
-
11,999
-
3,999
-
2,500
-
3,599
-
8,893