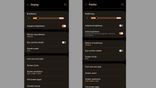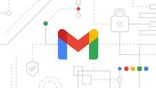Just In
- 8 min ago

- 1 hr ago

- 2 hrs ago

- 2 hrs ago

Don't Miss
- News
 Electoral Bonds Controversy: Amit Shah Slams Rahul Gandhi, Asks Opposition Too Got Money, Is It Extortion?
Electoral Bonds Controversy: Amit Shah Slams Rahul Gandhi, Asks Opposition Too Got Money, Is It Extortion? - Movies
 Main Ladega, Mary Kom, Toofan - 5 Bollywood Boxing Dramas You Need To Watch
Main Ladega, Mary Kom, Toofan - 5 Bollywood Boxing Dramas You Need To Watch - Finance
 1:5 Stock Split: PSU Bank Fixes Record Date For First Ever Stock Split; Buy For Rs 650-680 Targets
1:5 Stock Split: PSU Bank Fixes Record Date For First Ever Stock Split; Buy For Rs 650-680 Targets - Sports
 T20 World Cup: 'He will definitely be in my list' - Anjum Chopra handpicks 2 wicketkeeper-batters for India squad
T20 World Cup: 'He will definitely be in my list' - Anjum Chopra handpicks 2 wicketkeeper-batters for India squad - Automobiles
 Tata Motors To Manufacture Jaguar Land Rover Cars In Billion Dollar TN Plant - Report
Tata Motors To Manufacture Jaguar Land Rover Cars In Billion Dollar TN Plant - Report - Lifestyle
 Summer Fashion: Your Bollywood Style White Outfits Guide To Keep It Cool And Chic
Summer Fashion: Your Bollywood Style White Outfits Guide To Keep It Cool And Chic - Travel
 Journey From Delhi To Ooty: Top Transport Options And Attractions
Journey From Delhi To Ooty: Top Transport Options And Attractions - Education
 IIIT-Bangalore Introduces PG Diploma In Digital Product Design And Management
IIIT-Bangalore Introduces PG Diploma In Digital Product Design And Management
How to Install Windows 8 from USB Drive/Stick/Pen Drive?
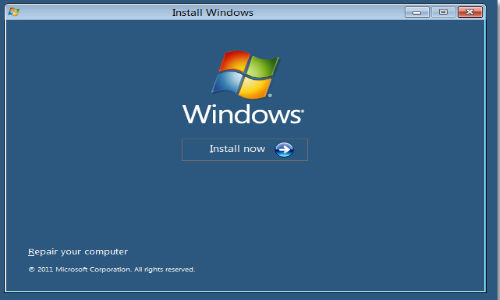
Microsoft released the much awaited Windows 8 operating system last week and since then a lot of people have purchased this exciting piece of software. The new OS has a lot of new features including the attractive new tile based interface. The new operating system also provides users with a much enhanced multitasking experience.
Several hardware manufactures have also started selling devices with Windows 8 operating system pre-installed. A lot of users who were using the preview version of the operating system have also shifted to the new OS. If you haven’t laid your hands on this OS, then go ahead and purchase a copy.
Several users have raised questions regarding whether it will be possible to install the OS using a USB drive. The answer is yes. It is possible. Most people prefer USB installation because the process is executed much faster than a typical CD/DVD installation. You can install Windows 8 OS using USB drive/ pen drive by following the steps given below. Before starting the tutorial let’s look at the requirements.
Requirements
- Windows 8 DVD or ISO image
- Microsoft Windows 7 USB DVD download tool
- PC/Laptop running on Windows
- 4GB or larger pen drive
Installation
Step 1: First download and install Windows 7 USB DVD download tool from here.
Step 2: Make an .ISO image of the operating system from your Windows 8 DVD
Step 3: Open the Windows 7 USB DVD download tool
Step 4: Browse to the Windows 8 .iso file
Step 5: Place the USB drive into the USB port in your device
Step 6: Select the USB device from the DVD download tool
Step 7: Click on ‘Begin Copying’
Step 8: A message will pop up which will prompt you to erase the USB drive
Step 9: Copy the data on the device and choose Erase
Step 10: The copying process will start
Step 11: Wait until the process is complete
Step 12: Close the window once the process is complete
Step 13: Files necessary for Windows 8 installation will be copied on to the USB device
Step 14: Restart your computer
Step 15: From the BIOS screen, select boot from USB
Step 16: Follow the subsequent steps in the screen to install Windows 8
Please Note: For those who are upgrading their current OS to Windows 8, before upgrading to Windows 8, Microsoft recommends that you run the Windows 8 Upgrade Assistant. It scans your current PC to see if it is ready for Windows 8 and then provides a compatibility report and optional steps for you to buy, download, and install Windows 8.Download Upgrade Assistant from here.
-
99,999
-
1,29,999
-
69,999
-
41,999
-
64,999
-
99,999
-
29,999
-
63,999
-
39,999
-
1,56,900
-
79,900
-
1,39,900
-
1,29,900
-
65,900
-
1,56,900
-
1,30,990
-
76,990
-
16,499
-
30,700
-
12,999
-
62,425
-
1,15,909
-
93,635
-
75,804
-
9,999
-
11,999
-
3,999
-
2,500
-
3,599
-
8,893