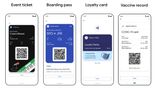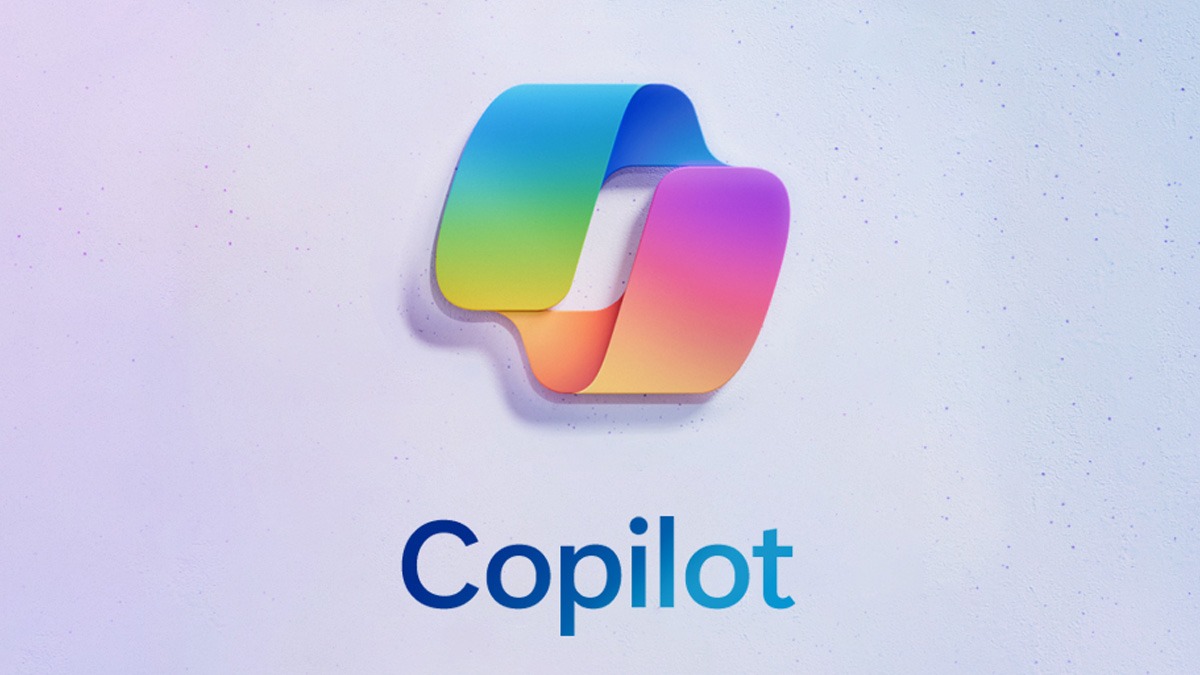Just In
- 9 hrs ago

- 9 hrs ago

- 10 hrs ago

- 12 hrs ago

Don't Miss
- Finance
 107% Returns: Tata's NBFC Doubles Investors Money, Rs 53,440 Profits On Rs 50K; Key Parameters To Buy/Sell
107% Returns: Tata's NBFC Doubles Investors Money, Rs 53,440 Profits On Rs 50K; Key Parameters To Buy/Sell - Sports
 KKR vs RR Memes: Fans Take Potshot at KKR for Conceding Match after Scoring 223; Praises Jos Buttler's Knock
KKR vs RR Memes: Fans Take Potshot at KKR for Conceding Match after Scoring 223; Praises Jos Buttler's Knock - Lifestyle
 Dr Sarvepalli Radhakrishnan Death Anniversary: Profound And Inspiring Quotes For Students
Dr Sarvepalli Radhakrishnan Death Anniversary: Profound And Inspiring Quotes For Students - Movies
 Bade Miyan Chote Miyan Vs Maidaan Box Office Collection Day 6: Akshay Kumar BEATS Ajay Devgn. Margin Is...
Bade Miyan Chote Miyan Vs Maidaan Box Office Collection Day 6: Akshay Kumar BEATS Ajay Devgn. Margin Is... - News
 UAE Weather Report: Floods Hit Dubai, 18 Dead; Govt. Shuts Schools, Colleges
UAE Weather Report: Floods Hit Dubai, 18 Dead; Govt. Shuts Schools, Colleges - Education
 UPSC Success Story: An IITian, A Government Job Holder at Railways, Quit the Job and Emerged as an IAS
UPSC Success Story: An IITian, A Government Job Holder at Railways, Quit the Job and Emerged as an IAS - Automobiles
 Jeep Compass Gets More Powerful 268.3bhp Turbo Petrol Engine – Check Out All The Details Here
Jeep Compass Gets More Powerful 268.3bhp Turbo Petrol Engine – Check Out All The Details Here - Travel
 From Coconut Breaking on Head to Men Dressing as Women: 12 Unique Indian Rituals Explored
From Coconut Breaking on Head to Men Dressing as Women: 12 Unique Indian Rituals Explored
7 Tips and Tricks to Make the Most Out of Android 7 Nougat
If you are eagerly waiting to try out the latest Android on your phones or tablet, here're useful tips and tricks for making the most of new features in Android Nougat.
2016's big Android update is finally being rolled out on multiple smartphones apart from the Nexus devices. So, for those users who have a compatible phone or tablet, they can now experience some of the treats of Google's latest operating system, Android 7.0 Nougat.

SEE ALSO: This New Xiaomi Mi 6 Concept Tips at 100% Screen-to-Body Ratio
While not much may have been changed since the last beta release, the new operating system does come with a few tricks that is worth exploring and which might also help you get the most out of your mobile device.
Hence, we've put together a list of Nougat tips and tricks that will optimize your user experience with latest Android flavor.

Customizable Quick Settings
With the new Nougat update, users will be able to customize the availability of Setting tiles in Quick Settings.
To customize the quick settings, users need to place their finger at the top and slide down to view the notification pane>slide down again to see the settings toggles>Now, click the EDIT button to view the quick settings tiles' configuration>drag and drop the tiles to set the tiles' availability.

Faster Multitasking
Multitasking on Android Nougat has just got faster. How can you achieve this? You just need to double-tap the recents (square) button on the navigation bar and Android will switch to the most recent apps.
SEE ALSO: Nokia Comeback: 3 Reasons Why India is a Key Market for Nokia's Growth

Using Multiple Windows / Split Screens
On the other hand, with the Android 7.0 Nougat upgrade, users can have two apps running side-by-side on the screen. It can be done either horizontally or vertically.
Again long tap on the Overview (square) button to see the multitasking screen, then drag a window title bar to fix it to the side or the top of the display. You can then choose another window to go alongside it.
Then, adjust the central black bar to resize the windows as required.

Quickly Reply to Messages from the Notification Itself
The need to actually go to into a messaging app to view the message has been removed. Moreover, users can reply to messages, see other replies and conduct your business without ever leaving the app you were already in.
To use the direct reply feature, all that you have to do is, when a message comes in, slide down from the top of your device's screen to see the notification drawer. Swipe again with two fingers on any particular notification then type your message and tap the reply button to send your message.
On the contrary, users can also use the expandable notifications feature to expand that notification and show more details. Users just have to click the tiny arrow button on the right side of the notifications or make the expand gesture (swiping with two fingers).

System UI Tuner
Users can even do more customizations with System UI Tuner. It brings more comprehensive settings and lets you fine tune design elements and some experimental features.
To enable this powerful and risky enhancement, swipe down from the screen to open the quick settings>simply tap and hold the settings icon until it starts spinning. You'll receive a confirmation that the feature been activated.
SEE ALSO: Samsung Galaxy A7 (2017) Clears FCC: 5 Interesting Features to Expect from UPCOMING Smartphone

Do-Not-Disturb Feature
Here, users can set their volume settings to priority means, and set up Automatic Rules. The new rules will allow users to set preset times when your phone will go into Do not disturb mode, such as weeknights or when you're asleep.
So just go to the Settings>Sound>Do Not Disturb for more robust controls.
Tap on one of the preset options, or create a new one. You can set what days you want Do not disturb to activate, the time it starts, the time it ends, and what notifications can come through when in this mode.
You can also set Alarms to override the end time.

Adjust Font and Screen Size
What's impressive with Nougat is that users can now adjust the size of the text and even that of non-textual elements. Users will also be able to increase or decrease the ratio of the app's size including bars and buttons as per their display needs.
To adjust the size of the text shown anywhere in the user interface, open the Settings app>select Display>tap Font size and move the slider to set the final font size.
To adjust the size of the non-textual parts of the interface including drawer, bars and buttons, open the Settings app>click Display>tap Display size and move the slider to set the size you want.
Click Here for New Smartphones Best Online Deals
-
99,999
-
1,29,999
-
69,999
-
41,999
-
64,999
-
99,999
-
29,999
-
63,999
-
39,999
-
1,56,900
-
79,900
-
1,39,900
-
1,29,900
-
65,900
-
1,56,900
-
1,30,990
-
76,990
-
16,499
-
30,700
-
12,999
-
3,999
-
2,500
-
3,599
-
8,893
-
13,999
-
32,999
-
9,990
-
12,999
-
25,377
-
23,490