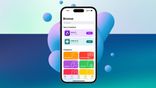Just In
- 5 hrs ago

- 6 hrs ago

- 7 hrs ago

- 8 hrs ago

Don't Miss
- Education
 UPSC Success Story: 1st Attempt, AIR 2, Animesh Pradhan Tributes Success to His Parents
UPSC Success Story: 1st Attempt, AIR 2, Animesh Pradhan Tributes Success to His Parents - Sports
 Pakistan vs New Zealand 2nd T20I Match Preview, Key Players, Injury Update, Squad, Other Details
Pakistan vs New Zealand 2nd T20I Match Preview, Key Players, Injury Update, Squad, Other Details - News
 Andhra Pradesh CM Jagan Mohan Reddy Says Pawan Kalyan Dances To Chandrababu Naidu's Tunes
Andhra Pradesh CM Jagan Mohan Reddy Says Pawan Kalyan Dances To Chandrababu Naidu's Tunes - Movies
 When Karan Johar Revealed Sara Ali Khan And Janhvi Kapoor Once Dated Siblings On KWK 7, Guess Who?
When Karan Johar Revealed Sara Ali Khan And Janhvi Kapoor Once Dated Siblings On KWK 7, Guess Who? - Finance
 Reliance, ONGC, Tata, Adanis: Energy Stocks Didn't Get The Memo Of Bears, Up 12% In 30-Days; 10 Stocks To BUY
Reliance, ONGC, Tata, Adanis: Energy Stocks Didn't Get The Memo Of Bears, Up 12% In 30-Days; 10 Stocks To BUY - Lifestyle
 Met Gala 2024: Date, Theme, Venue, Guest List, All You Need To Know About The Fashion Event
Met Gala 2024: Date, Theme, Venue, Guest List, All You Need To Know About The Fashion Event - Automobiles
 Suzuki Swift Hatchback Scores 4 Star Safety Rating At JNCAP – ADAS, New Engine & More
Suzuki Swift Hatchback Scores 4 Star Safety Rating At JNCAP – ADAS, New Engine & More - Travel
 Journey From Delhi To Ooty: Top Transport Options And Attractions
Journey From Delhi To Ooty: Top Transport Options And Attractions
These 7 Accessibility Settings Will Customize Your iPhone For Your Needs
iPhone is one of the updated smartphones that exist in the market, but every update brings a set of hidden customizable features. Most of these features are hidden in the Accessibility settings of the device.

These hidden customizable features can improve the way in which you use your iPhone significantly. Here are some tips to give life to the customizable features of the iPhone and enhance your user experience.
Also Read: Top 15 Best Android Marshmallow Smartphones to buy in India, starts at Rs. 3,999
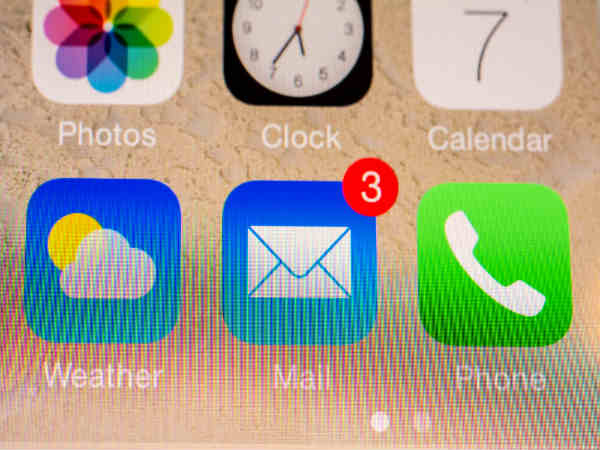
Turn On Flash in an Alert Notification
When you need to know when you have received a call or text, but you don't want your iPhone to make a sound or vibration, you can set the flash to light up notifying you regarding the same. You can activate the same by going to Settings → General → Accessibility and turning on LED Flash for Alerts.

Enable Night mode
Double tapping on the home button will let you scroll through the open programs. But did you know that triple tapping on the same will enable night mode? Well, night mode will make it easier for you to use your iPhone in low light conditions.
It can also be enabled by heading to Settings → General → Accessibility and selecting Accessibility Shortcut and tapping on Invert Colors.

Create keyboard shortcuts
Instead of typing commonly used phrases, you can program your keyboard to predict custom shortcuts so that specific words, names, and phrases will be typed with autocomplete. It is quite helpful and you can set the same from Settings → General →Keyboard → Text Replacement.

Set vibration for specific alerts or contacts
In the same way that you assign different ringtones for different contacts, you can also set custom vibration patterns. This will help you identify who is texting or calling without taking out your phone.
Also Read: Meet the Coolest Batman Themed Samsung Galaxy S7 Edge Smartphone
To set a vibration pattern to a contact, go to Edit → Vibration → Create New Vibration and click on the specific pattern you like to assign to the contact. You can set different vibration patterns for apps and notifications such as calendar events. This can be done by clicking on Settings → Notifications → Calendar → Upcoming Events → Sounds → Vibration → Create New Vibration.

Use a secure alphanumeric passcode
Did you know that you can use an alphanumeric passcode to keep your iPhone protected? Well, you can do the same by going to Settings →Touch ID and Passcode → Change Passcode → tap Passcode Options → select Custom Alphanumeric Code.
Automated scroll function can be enabled
Scrolling down on a webpage on your iPhone might be a little exasperating. You can save some time here by enabling the automated scroll function. To do this, go to Settings → General → Accessibility and turn on AssistiveTouch.

Activate functions by nodding your head
Apple has a range of specialized features for those who are differently abled. The Switch Control feature is one such aspect that will transform the camera on your iPhone into a motion sensor by activating some functions. This function can activate Siri by turning your head towards right.
-
99,999
-
1,29,999
-
69,999
-
41,999
-
64,999
-
99,999
-
29,999
-
63,999
-
39,999
-
1,56,900
-
79,900
-
1,39,900
-
1,29,900
-
65,900
-
1,56,900
-
1,30,990
-
76,990
-
16,499
-
30,700
-
12,999
-
62,425
-
1,15,909
-
93,635
-
75,804
-
9,999
-
11,999
-
3,999
-
2,500
-
3,599
-
8,893