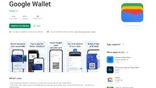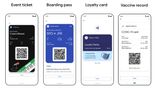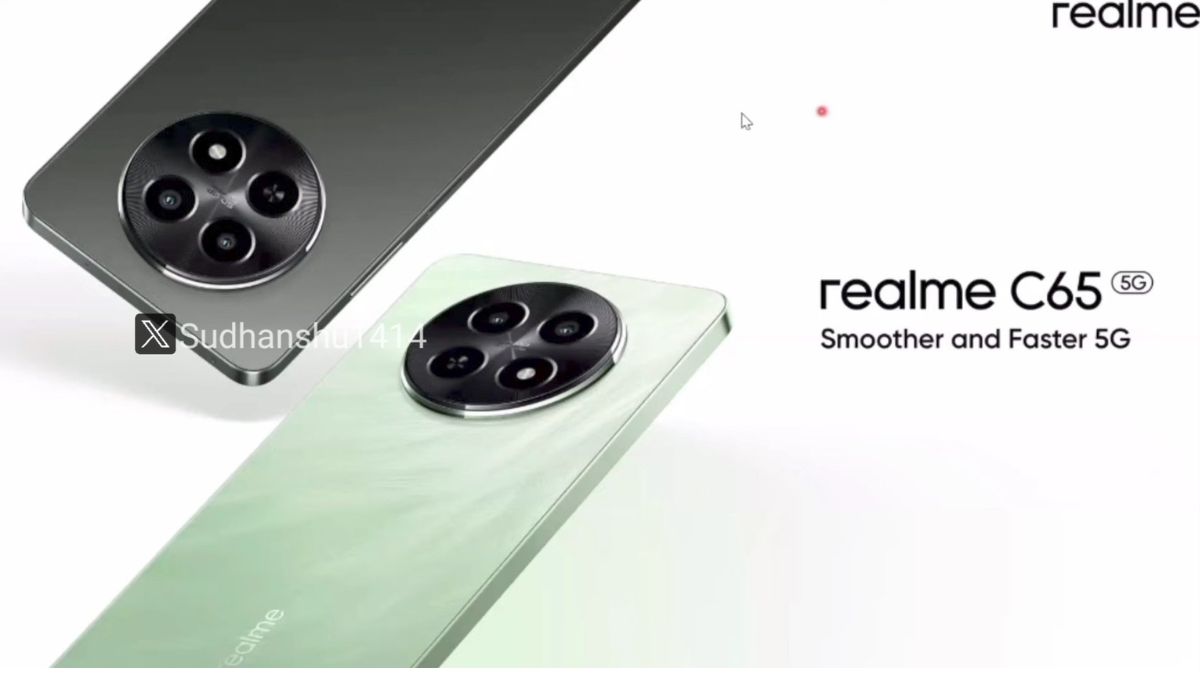Just In
- 16 hrs ago

- 16 hrs ago

- 18 hrs ago

- 18 hrs ago

Don't Miss
- Sports
 KKR vs RCB IPL 2024: Eden Gardens Pitch Report, Kolkata Weather Forecast & Live Streaming Info
KKR vs RCB IPL 2024: Eden Gardens Pitch Report, Kolkata Weather Forecast & Live Streaming Info - Finance
 1:6 Split Soon: Metal Giant Vedanta Announces Q4 Results Data; Key Factors To Watch, BUY OR SELL?
1:6 Split Soon: Metal Giant Vedanta Announces Q4 Results Data; Key Factors To Watch, BUY OR SELL? - News
 US House Passes $95 Billion Aid For Ukraine, Israel And Taiwan
US House Passes $95 Billion Aid For Ukraine, Israel And Taiwan - Lifestyle
 Ananya Panday Ups Her Summer Style Game For Femina Magazine Shoot, Get Inspired!
Ananya Panday Ups Her Summer Style Game For Femina Magazine Shoot, Get Inspired! - Movies
 When Aishwarya Rai Gives ‘Classy Slap’ On Journalist’s Face For Asking Her To Pose Nude, Watch Video
When Aishwarya Rai Gives ‘Classy Slap’ On Journalist’s Face For Asking Her To Pose Nude, Watch Video - Education
 Assam Class 10 Result 2024 Declared: Anurag Emerged as the Top Performer With 593 Marks
Assam Class 10 Result 2024 Declared: Anurag Emerged as the Top Performer With 593 Marks - Automobiles
 Tata Altroz Records a 55% Sales Growth in March 2024
Tata Altroz Records a 55% Sales Growth in March 2024 - Travel
 Journey From Delhi To Ooty: Top Transport Options And Attractions
Journey From Delhi To Ooty: Top Transport Options And Attractions
11 Google Docs features that you probably didn't know
Did you know these features?
Most of you may love Google Docs as the service is available for free on the web and it is quite robust. Though you already use the service day in and day out, you may not know that there is an array of features that hide underneath the menu options. It won't be an exaggeration to say that some of these features of Google Docs do not exist in the other such services.

Google Docs has a ton of add-ons that extend the functionality. However, we are focused on the inbuilt functionality over here. The app is a huge one that has many menu options and features to explore. If you love a specific feature on Docs, it doesn't mean that everyone knows about the same.

Here we have listed some hidden features of Google Docs that you probably don't know about. Take a look at these features from below.

Templates
There are well-designed templates on Google Docs. You can use the template gallery on the Google Docs homepage for any purpose such as writing your resume, crafting a business letter, drafting a project proposal, formalizing meeting notes or designing a brochure. There are templates for almost all needs, and under each category, there are multiple template choices as well.

Clear Formatting
On copy pasting text from another location to Google Docs, you might have faced issues related to formatting. Instead of editing the pasted text manually, you can use the Clear Formatting option. To do so, you need to highlight the pasted text in a different format and navigate to Format → Clear Formatting in the toolbar. That's it. The offending text will appear in line with the rest of the content in the document.
Also read: Paytm debuts Google Play recharge codes sales

Research/Explore Tool
If you are writing in Google Docs and you are in need of online research, then the research tool will definitely be a boon. It lets you research and refer to details and images online without having to leave the document. Eventually, there is no need to switch between the tabs. You can access this feature from Tools → Research/Explore. Then right click on a word and choose Research or Explore.

Footnotes
These are easy and quick things to add to the documents, but not many people use the feature. To add a footnote to your document, all you need to do is just place the cursor in that specific part of the document where you want the footnote to be inserted. Then navigate to Insert → Footnote and type the footnote. Once you are done, just click on the document to save the note.

Suggesting Mode
Google Docs has the ability to suggest changes that you can make to your document without making the changes automatically. It works similar to Comments in Microsoft Word. To enable the Suggesting mode, you need to switch from the Editing mode to this one by clicking on the pencil icon at the top right corner of the document. Once the Suggesting mode is enabled, anything that you type, delete or change will be displayed in colored marks along with details on the right.

Revision History
With Google Docs, you can get to see the changes made by you and others to the documents. The Revision History also lets you go to back to the earlier version of the document. To get the revision history, you need to go to File → View Revision History. The panel on the right will show the changes along with the time and user who changed it.
Also Read: Google acquires Fabric, Twitter's mobile app developers' platform

Voice Typing
If you are using Google Chrome and have a microphone that functions properly, you can type in Google Docs using your voice. You can add punctuation marks by voicing out the name such as "comma", "question mark", etc. You can start a new paragraph by saying "new paragraph". To start voice typing, click on Tools → Voice Typing and start talking. It is as simple as that.

Comments
If you have have a document shared with many people and want to leave a message along with your changes, you can leave a comment in the document itself. The comments on Google Docs can be used as a conversation thread as you can reply to the comments and carry on a detailed conversation over there. Also, you can close the thread once you are done. The comments can be edited or deleted whenever you want to.

Create Custom Shortcuts
Google Docs already has many shortcuts that are useful, but you can create your own custom shortcuts as well. To do so, you need to go to Tools → Preferences → Automatic Substition.

Image Editing
Did you know that you can edit images within Google Docs. Well, you need to first insert an image and then edit it using the toolbar at the top. You can crop the images, mask them, add borders, and more within the platform.

Dictionary
What if you want to know the meaning of a word that you have written on Google Docs. Well, you can get this with the inbuilt dictionary in the platform. Just right click on the specific word and choose Define to get the Research tool that will look up for that word on the internet from within the document.
-
99,999
-
1,29,999
-
69,999
-
41,999
-
64,999
-
99,999
-
29,999
-
63,999
-
39,999
-
1,56,900
-
79,900
-
1,39,900
-
1,29,900
-
65,900
-
1,56,900
-
1,30,990
-
76,990
-
16,499
-
30,700
-
12,999
-
18,800
-
62,425
-
1,15,909
-
93,635
-
75,804
-
9,999
-
11,999
-
3,999
-
2,500
-
3,599