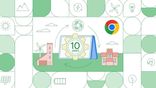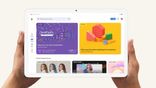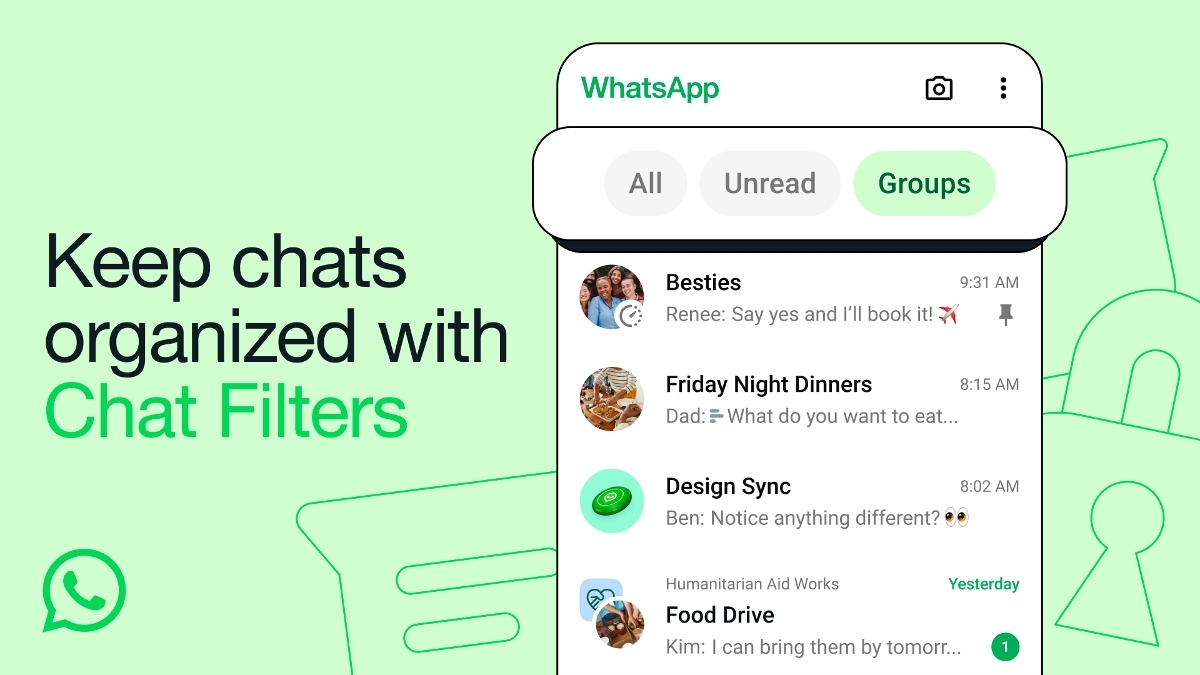Just In
- 2 min ago

- 44 min ago

- 1 hr ago

- 1 hr ago

Don't Miss
- Movies
 WATCH: Reporter Schools A Man Trying To Moral Policing Her, Internet Hails Her For Leaving ‘No Crumbs’
WATCH: Reporter Schools A Man Trying To Moral Policing Her, Internet Hails Her For Leaving ‘No Crumbs’ - News
 Arunachal Pradesh Elections Underway: Ensuring Peaceful Polling Under Tight Security
Arunachal Pradesh Elections Underway: Ensuring Peaceful Polling Under Tight Security - Sports
 'It Would be Awesome': Rohit Sharma advocates for India vs Pakistan Bilateral Series with Special Condition
'It Would be Awesome': Rohit Sharma advocates for India vs Pakistan Bilateral Series with Special Condition - Finance
 Rs 14/Share Dividend: Stockbroking Co To Consider Bonus Share, Shares Up 126% In 180-Days
Rs 14/Share Dividend: Stockbroking Co To Consider Bonus Share, Shares Up 126% In 180-Days - Lifestyle
 Summer Fashion: Your Bollywood Style White Outfits Guide To Keep It Cool And Chic
Summer Fashion: Your Bollywood Style White Outfits Guide To Keep It Cool And Chic - Travel
 Journey From Delhi To Ooty: Top Transport Options And Attractions
Journey From Delhi To Ooty: Top Transport Options And Attractions - Education
 IIIT-Bangalore Introduces PG Diploma In Digital Product Design And Management
IIIT-Bangalore Introduces PG Diploma In Digital Product Design And Management - Automobiles
 Jawa Yezdi Expands Mega Service Camps To 32 New Cities, Focusing On Tier-II And Tier-III Regions
Jawa Yezdi Expands Mega Service Camps To 32 New Cities, Focusing On Tier-II And Tier-III Regions
9 Chromebook Keyboard Shortcuts You Must Know
A Chromebook is a great piece of hardware - it is lightweight, compact and cost-effective. If you recently got your own Chromebook for office or college work, you are probably thinking of getting some pro tips to get used to working around the new ecosystem.

We have prepared a list that entails all the shortcuts you need to make your way around Chrome OS on your new laptop. Here are the top 9 keyboard shortcuts to help you work better on your Chromebook device.

#1
Use the shortcut Alt + (1-8) to open respective apps directly from their position in the Shelf, on the homescreen. This redesign on Chrome OS reminds us of Mac OS and you can keep your most frequented apps on the Shelf by arranging them in a customized order.
The only limitation of this shortcut is that you can use only the first 8 shortcuts because Alt + 9 is tuned to open your most recent application, by default.

#2
According to Google, if you press your power button for exactly 400 milliseconds, the Chromebook will go into sleep mode and lock out, but remain signed in. There is no fixed keyboard shortcut to this process compared to the Win + L on the Windows OS.

#3
If you are browsing the Internet for an important research or study paper that you want to save for reading later, you can do so via shortcuts on Chrome OS to temporarily save the webpage. Use the shortcut Ctrl + Shift + D to manage and store the required webpages for later use.
To further reopen all the bookmarked pages in a folder at the same time, click right click on the folder and select "Open all bookmarks in new window".

#4
Using the shortcut Alt + Shift, you can easily switch between different input methods and languages that you have stored on your Chrome browser. If you want to add any new keyboards, you may need to go to Settings > Advanced settings > Languages > Language and input settings > Add.

#5
There are various keyboard shortcuts for scrolling and scanning across pages in a document or a webpage.
Home - Alt + Up
End - Alt + Down
Page Up - Ctrl + Alt + Up
Page Down - Ctrl + Alt + Down
These shortcuts are extremely helpful when your work involves going through a lot of spreadsheets or word documents at your work.

#6
While Chrome OS has done away with the traditional Caps Lock button, there are always ways around it. Using the keyboard shortcut, Alt + Search you can open up a dialog box that will contain options like toggling Caps Lock among others. You can also conveniently convert the Search button into Caps Lock by changing the settings in this box.

#7
The ability to zoom in and out of webpages or photos is sometimes necessary to notice the exact details of the image or text you are viewing. To zoom in, use Ctrl + Shift + + and for zooming out you can use Ctrl + Shift + -. If your zooming skills have gone haywire, you can use the Ctrl + Shift + ) command to reset the settings to default.

#8
While most of use may know that using Ctrl + F5 takes a screenshot of the entire area of the screen in the given situation, using the shortcut Ctrl + Shift F5 can enable you to select the amount of screen you want to capture by running a cropping tool around it.

#9
Use Alt + [ and Alt + ] to snap an open window to the left and right of your Chromebook's screen respectively.
-
99,999
-
1,29,999
-
69,999
-
41,999
-
64,999
-
99,999
-
29,999
-
63,999
-
39,999
-
1,56,900
-
79,900
-
1,39,900
-
1,29,900
-
65,900
-
1,56,900
-
1,30,990
-
76,990
-
16,499
-
30,700
-
12,999
-
62,425
-
1,15,909
-
93,635
-
75,804
-
9,999
-
11,999
-
3,999
-
2,500
-
3,599
-
8,893