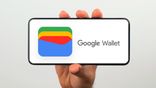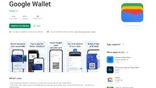Just In
- 4 hrs ago

- 4 hrs ago

- 4 hrs ago

- 5 hrs ago

Don't Miss
- Sports
 T20 World Cup 2024: Shivam Dube in India Squad - Former Players plead Ajit Agarkar to include CSK Star
T20 World Cup 2024: Shivam Dube in India Squad - Former Players plead Ajit Agarkar to include CSK Star - Movies
 Arti Singh-Dipak Chauhan Sangeet: Ankita Lokhande & Other Celebs Attend Couple’s Special Day; PICS & VIDEOS
Arti Singh-Dipak Chauhan Sangeet: Ankita Lokhande & Other Celebs Attend Couple’s Special Day; PICS & VIDEOS - News
 Centre Seeks Modification Of 2012 2G Spectrum Verdict In Supreme Court
Centre Seeks Modification Of 2012 2G Spectrum Verdict In Supreme Court - Finance
 IRCON, RITES: 2 Multibagger Navratna Railway Stocks Potential To 17-24% Upside Ahead; Assigned BUY Rating
IRCON, RITES: 2 Multibagger Navratna Railway Stocks Potential To 17-24% Upside Ahead; Assigned BUY Rating - Lifestyle
 Anant Ambani-Radhika Merchant's Wedding Function Details Are Out, Check out Ambani Bahu-To-Be's Chic Fashion!
Anant Ambani-Radhika Merchant's Wedding Function Details Are Out, Check out Ambani Bahu-To-Be's Chic Fashion! - Education
 Meet Naima Khatoon, First Vice Chancellor of AMU, Know Her Background and Education Qualification
Meet Naima Khatoon, First Vice Chancellor of AMU, Know Her Background and Education Qualification - Automobiles
 Nissan Magnite Achieves 1 Lakh Unit Sales Milestone: Consistency Helps
Nissan Magnite Achieves 1 Lakh Unit Sales Milestone: Consistency Helps - Travel
Kurnool's Hidden Gems: A Guide To Exploring India's Lesser-Known Treasures
How to use Google Chrome like a pro
Google Chrome tips and tricks you should know.
When it comes to choosing the right web browser, the main criteria will be the speed of the browser and its user-friendly nature. Having that said, the Google Chrome browser is a favorite one for many internet users. More than a billion users make use of Chrome, making it a success story for Google.

One reason for the increased usage of Google Chrome is its ease of use. Also, the browser is lightweight. Besides these highlights, there is a slew of other features that can be utilized to get a better user experience.

Take a look at the array of tips and tricks that you can use to customize Google Chrome and use it like a pro. Using these tips, you can make Chrome function faster and more effective.

Choose pages to appear when Chrome starts
Instead of having a preset homepage every time you open the browser, you can customize it by choosing the pages that you want Chrome to display when it starts. This way, you can access several websites instantly on starting the browser rather than opening them individually. To do so, just open Settings on Chrome and choose 'Open a specific page or set of pages' option under the On Startup section.

Create desktop shortcuts of frequently visited websites
You can use Chrome to turn your favorite or the most frequently visited website into a desktop app by adding a shortcut of the website to the desktop. To do so, you need to open the website and click on the wrench icon on the browser. From the options listed, select 'Tools' and hit 'Add to Desktop'.

Pin tabs to the browser
Sometimes, when you have a number of tabs opened, it could be annoying to find the right tab. In that case, you can pin a tab. Pinning a tab will minimize the tab displaying only the icon of the same. This way, you get more space for effective multitasking. Also, it avoids losing tabs on the side when a lot of them are open simultaneously. This can be right-clicking on the specific tab and hitting 'Pin tab'
Also Read: 7 Best Google Chrome extensions

Open a recently closed tab
There are increased possibilities to close a tab accidentally. In that case you can reopen the tab you have closed by mistake by hitting the wrench icon on Chrome and choosing the option 'Reopen closed tab'. The shortcut for the same is Ctrl + Shift + T. The same can be done by right-clicking on any of the open tabs and choosing the option 'Reopen closed tab'.

Browse in privacy
If you want to do some private browsing, you can open an incognito window on Chrome. Google Chrome will not store the download history or browsing data in this mode. Just click on the wrench icon on Chrome and choose the option 'New incognito window' to browse in privacy. The shortcut to open an incognito browser is Ctrl + Shift + N.
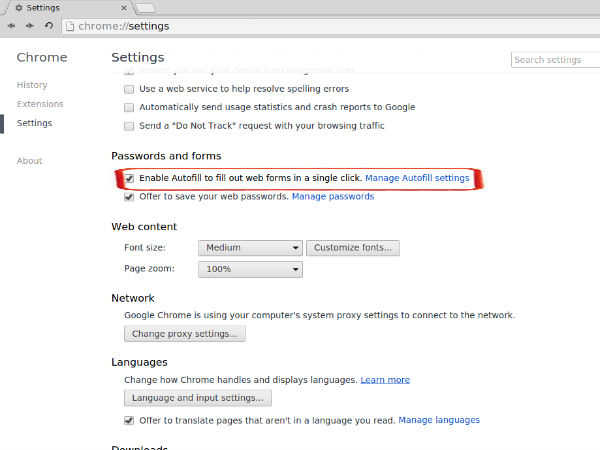
Enable auto-fill
In many cases, when you need to fill certain details such as your address, it could be annoying to type the same again and again. You can use the AutoFill option in Chrome to do this for you and save your time from repeatedly filling the details. Just open Settings → Passwords and Forms. Under this section, you need to enable Autofill for Chrome to automatically fill web forms.
Also Read: Google Chrome for iOS is now open-source

Get web pages print from anywhere
Have you heard of Google Cloud Print? Well, it is an option under Chrome's settings. You need to setup your printer account to use this feature. On doing so, you can print a document irrespective of your location or the device you are using.

Enable guest browsing
In case someone wants to use your laptop for a short while, you can enable guest browsing so that they cannot mess around with your data. You can enable this by going to Settings on Chrome and enabling the option 'Enable guest browsing' under the People section. To switch to the guest user's account, you need to click on the username at the top right and choose between the users.
-
99,999
-
1,29,999
-
69,999
-
41,999
-
64,999
-
99,999
-
29,999
-
63,999
-
39,999
-
1,56,900
-
79,900
-
1,39,900
-
1,29,900
-
65,900
-
1,56,900
-
1,30,990
-
76,990
-
16,499
-
30,700
-
12,999
-
14,999
-
26,634
-
18,800
-
62,425
-
1,15,909
-
93,635
-
75,804
-
9,999
-
11,999
-
3,999