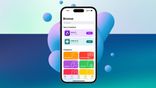Just In
- 13 hrs ago

- 15 hrs ago

- 15 hrs ago

- 16 hrs ago

Don't Miss
- Finance
 2:1 Bonus Issue: IT Penny Stock Turned; 1,600 Shares Market Lot Size Revised To 4,800 Shares
2:1 Bonus Issue: IT Penny Stock Turned; 1,600 Shares Market Lot Size Revised To 4,800 Shares - Movies
 Bigg Boss Malayalam 6 Voting Trends: Saranya, Sreerekha or Jaanmoni; Who Will Get Least Votes On Mohanlal’s Sh
Bigg Boss Malayalam 6 Voting Trends: Saranya, Sreerekha or Jaanmoni; Who Will Get Least Votes On Mohanlal’s Sh - Sports
 Manchester City vs Chelsea LIVE Streaming: Where to Watch FA Cup Semi-Final in India, UK, USA and Other Countries
Manchester City vs Chelsea LIVE Streaming: Where to Watch FA Cup Semi-Final in India, UK, USA and Other Countries - Lifestyle
 Golden Rules To Follow For Happy Marriage For A Long Lasting Relationship
Golden Rules To Follow For Happy Marriage For A Long Lasting Relationship - News
 Chinese President Xi Jinping Orders Biggest Military Reorganisation Since 2015
Chinese President Xi Jinping Orders Biggest Military Reorganisation Since 2015 - Education
 Exam Pressure Does Not Exist; Studying Punctually is Crucial; Says Aditi, the PSEB 2024 Topper
Exam Pressure Does Not Exist; Studying Punctually is Crucial; Says Aditi, the PSEB 2024 Topper - Automobiles
 Suzuki Swift Hatchback Scores 4 Star Safety Rating At JNCAP – ADAS, New Engine & More
Suzuki Swift Hatchback Scores 4 Star Safety Rating At JNCAP – ADAS, New Engine & More - Travel
 Journey From Delhi To Ooty: Top Transport Options And Attractions
Journey From Delhi To Ooty: Top Transport Options And Attractions
5 Tips for Taking Faster Screenshots on Apple’s Mac
Apple's macOS allows its users to capture screenshots in multiple ways. While the keyboard shortcuts let you take a screenshot within seconds, the other ways take a little longer comparatively.

That being said, each way has its own advantage over others. In this article, we will tell you about the different ways in which you can take a screenshot in Apple's Mac. In addition to that, we will also tell you which way is quicker and which one is more customisable.
Also See: Amazon Great Indian Festive Sale: 10 Best Smartphones With Huge Discounts

The Command Plus Shift Plus 3 way
This is the quickest way on macOS to capture a screenshot. All you have to do is press the command, shift, and 3 (the numeric key) at a time to capture the entire screen. The captured screenshot will be saved on the desktop as a .PNG file.
Also See: How to Access Hidden Folders in Apple's MacBook

Use Command Plus Shift Plus 4
To capture a particular portion of the screen, press command + shift + 4. As soon as you press these keys, a crosshair will pop on your screen, which can be dragged across the portion you want to include in your screenshot.
Click Here For New Laptops Best Online Deals

Press Command Plus Shift Plus 4 Plus Spacebar
If you have multiple windows open on your screen and are willing to capture only a specific window use this command. On pressing command, shift, 4, and spacebar simultaneously, a camera icon will show up. Move the camera icon over the window you intend to capture and click on it.
Also See: 5 Simple Tricks to Unblock Particular Websites at Your Workplace

Use Grab, the inbuilt screenshot app
Why do we need an extra app to capture a screenshot when the keyboard shortcuts can serve the same purpose, you ask? Well, apart from providing the three options stated above, the Grab app allows you to set a timer for a screen capture. Just type Grab in the Spotlight search to access this app.
Also See: 10 Most Common MacBook Problems and Their Fixes

Use the Terminal to customise screenshots
You can't exactly capture a screenshot using the Terminal. However, it can help you customise things like the screenshot's name, its file type, or its save location. Use the below commands to customise each of its behaviour.
To change the screenshot's file type:
defaults write com.apple.screencapturetype [type]
killall SystemUI
Note: Replace [type] with JPG, BMP, PDF, TIF, or PNG depending upon the requirement.
To change the screenshot's file name:
defaults write com.apple.screencapturename [file name]
killall Sys
Note: Replace the [file name] with whatever the name you'd like to use.
-
99,999
-
1,29,999
-
69,999
-
41,999
-
64,999
-
99,999
-
29,999
-
63,999
-
39,999
-
1,56,900
-
79,900
-
1,39,900
-
1,29,900
-
65,900
-
1,56,900
-
1,30,990
-
76,990
-
16,499
-
30,700
-
12,999
-
62,425
-
1,15,909
-
93,635
-
75,804
-
9,999
-
11,999
-
3,999
-
2,500
-
3,599
-
8,893