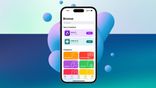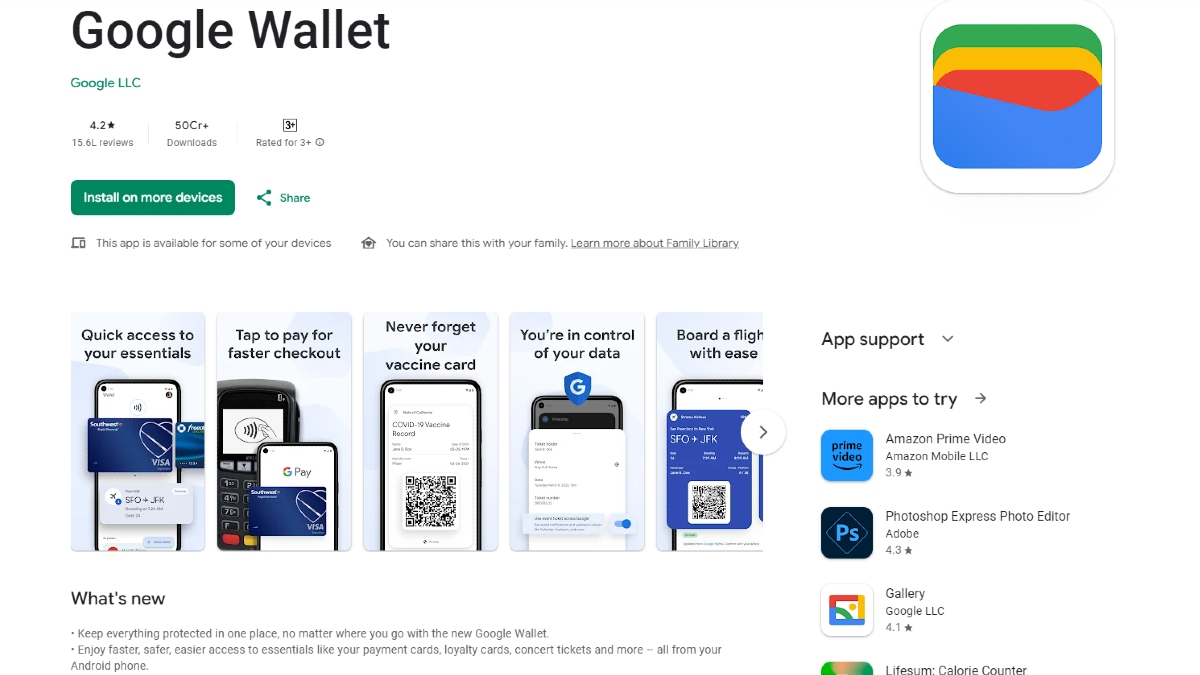Just In
- 7 hrs ago

- 9 hrs ago

- 9 hrs ago

- 10 hrs ago

Don't Miss
- Movies
 Chief Detective 1958 Episode 2 OTT Release Date, Time, Platform: When & Where To Watch? What To Expect? DEETS
Chief Detective 1958 Episode 2 OTT Release Date, Time, Platform: When & Where To Watch? What To Expect? DEETS - Lifestyle
 Golden Rules To Follow For Happy Marriage For A Long Lasting Relationship
Golden Rules To Follow For Happy Marriage For A Long Lasting Relationship - Sports
 IPL 2024: LSG vs CSK Award Winners, Man of The Match, Post-Match Presentation, Scorecard & Records
IPL 2024: LSG vs CSK Award Winners, Man of The Match, Post-Match Presentation, Scorecard & Records - News
 Chinese President Xi Jinping Orders Biggest Military Reorganisation Since 2015
Chinese President Xi Jinping Orders Biggest Military Reorganisation Since 2015 - Education
 Exam Pressure Does Not Exist; Studying Punctually is Crucial; Says Aditi, the PSEB 2024 Topper
Exam Pressure Does Not Exist; Studying Punctually is Crucial; Says Aditi, the PSEB 2024 Topper - Finance
 Reliance, ONGC, Tata, Adanis: Energy Stocks Didn't Get The Memo Of Bears, Up 12% In 30-Days; 10 Stocks To BUY
Reliance, ONGC, Tata, Adanis: Energy Stocks Didn't Get The Memo Of Bears, Up 12% In 30-Days; 10 Stocks To BUY - Automobiles
 Suzuki Swift Hatchback Scores 4 Star Safety Rating At JNCAP – ADAS, New Engine & More
Suzuki Swift Hatchback Scores 4 Star Safety Rating At JNCAP – ADAS, New Engine & More - Travel
 Journey From Delhi To Ooty: Top Transport Options And Attractions
Journey From Delhi To Ooty: Top Transport Options And Attractions
Here’s everything your Apple iPhone’s home button could do
It can do a lot actually!
There's only one button on an Apple iPhone - the home button, and we can't stress how important it is for you to navigate through the iOS. You'd know if you've ever used an iPhone before.
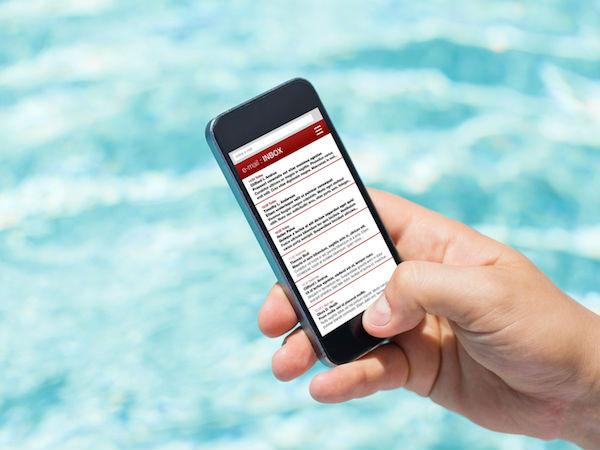
Case in point, there are so many things the home button on your iPhone could do (depending on your location) beyond just landing you on a Home screen. And that's exactly what we are going to talk about in this article.

Here's everything your Apple iPhone's home button could do.

Single Press —> Home screen
Let's start with the basics, a single press on the iPhone's home button will land you on the Home screen of the iPhone regardless of where you are (apps, Settings, Browser, 2nd page or 3rd page of apps).
However, when your iPhone is locked, pressing the home button once will lead you to the lock screen where you can read the notifications or simply unlock the iPhone.

Long Press the home button —> Enable Siri
Long pressing the home button (viz press and hold) will enable Siri. However, you can also choose to enable Voice Control or totally turn it off by heading straight to Settings > General > Accessibility > Home Button and scroll down until you see Press and Hold To Speak option. Select either Siri (comes by default), Voice Control or 'Off' based on your preferences.

Double Press —> Multitasking
Double pressing the home button on any screen will take you to the multitasking bar where you can see the recently used apps and clear them from the from multitasking menu.

Double tap on home button —> Reachabili
While double pressing the home button will take you to the multitasking bar, a double-tap on the home button will bring the top of the screen into reach, something Apple fancily calls as Reachability. To enable this feature visit Settings > General > Accessibility and scroll down until you see "Reachability" option. Turn the toggle to activate it. Do note that this feature works only on iPhone 6 and above.

Rest Finger to Open —> Unlock
Earlier, before the iPhone 7 (or iOS 10), resting your finger on the home button would simply unlock the iPhone. But, that's not the case anymore, at least not by default. The good news, however, is that you can still restore the option. All you have to do is go to Settings > General > Accessibility > Home Button and turn on the Rest Finger to Open. This way, you can unlock your iPhone just by placing your finger on the Touch-ID enabled home button.

Triple Press —> Magnifier
In general, your iPhone responds only to the single and double press. However, there's an option to configure your home button which will trigger different accessibility functions on triple pressing the home button. To enable a triple press, go to Settings > General > Accessibility > Accessibility Shortcut. After configuring a Triple Press, you can choose any of the following actions:
- Magnifier
- VoiceOver
- Invert Colors
- Color Filters
- Reduce White Point
- Zoom
- Switch Control
-
99,999
-
1,29,999
-
69,999
-
41,999
-
64,999
-
99,999
-
29,999
-
63,999
-
39,999
-
1,56,900
-
79,900
-
1,39,900
-
1,29,900
-
65,900
-
1,56,900
-
1,30,990
-
76,990
-
16,499
-
30,700
-
12,999
-
62,425
-
1,15,909
-
93,635
-
75,804
-
9,999
-
11,999
-
3,999
-
2,500
-
3,599
-
8,893