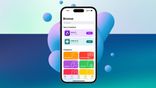If you have been a die-hard Apple fan all your life, there's absolutely nothing that can stop you from splurging on the new iPhone 6 or iPhone 6 Plus. And rightfully so with the Apple's amazing ecosystem and interface keeping its head held up high among others in the market.
But if you are indeed one of those who have already or about to get the new iPhone, life can't get any better for you. Sure, it's a tad bit costly compared to the other Android handsets in the market, but it still saves you from the pain of a hanging phone for the next few years.

So if you have indeed spent or looking to spend on the new iPhone, the first thing you will want to do is set up your handset the correct way. And that isn't as hard as you think. Here are 10 easy steps to get you started with your new iPhone 6 or iPhone 6 Plus.
Also note that your iPhone will only support nano-SIM. So make sure you have one at the time you start up the handset. For that, you could either cut the SIM accordingly, or get a new SIM while restoring your old number.
Recommended: Samsung Z First Look: Built on the roots of Bada, This Time it's Stark

Get it Going
Once you have gotten all the unpacking rituals out of the way, you are ready to use that shiny new iPhone of yours. Turn on your phone. While in previous models, you had to power on the phone from the upper top right of the phone, the new models will offer that button in the right side of the handset. Hold it until the screen lights up and you see the Apple symbol.

Setting Up Basics
Once you are done with all the unboxing, it's time to set the phone into motion. When you turn the handset on, you will be greeted by iOS's quite helpful Setup Assistant. This will ask you to choose a language, connect to a WiFi network, and sign in to iCloud.

Porting Life
As soon as you are done with the basics, you will need to import all your settings, contacts, apps, photos, and other content to the new phone. To sync wirelessly, connect to WiFi during setup and choose Restore from iCloud Backup. If it's via Lightning cable, download the latest version of iTunes and select Restore from iTunes Backup.

Set Up Privacy
When you are done with the backup, it's time to put a tag on that phone. And the best way to do that is to lock it down. The first thing to do is activate Touch ID. You can add more fingers or additional people by visiting the Settings app, scrolling down, and selecting Touch ID & Passcode -- Add a Fingerprint.

Port Contacts
Now is the time to get all your contacts into the new phone from the old. Make sure your old SIM card supports the new phone. Slip in the SIM card, restart it, and then go to Settings -- Mail, Contacts, Calendars. All the contact information will be transferred.

More Space on Screen
While Apple made services aren't up for deleting, you can always hide them to clear up space on your screen. When you see an app that you'd like to hide, hold your finger down on its icon. Then on you will see the apps on the screen starting to wriggle. The ones you can delete, however, will have Xes in their upper right corners. Create a folder and banish those never to be used Apple services forever.

Saving the Battery
While the new iOS 8-based visual feature called parallax that created motion in the background, it could also be a source of major battery loss. Turn it off by going to Settings -- General -- Accessibility -- Reduce Motion and turn Reduce Motion On.

Selecting Keyboard
iOS 8 comes with the ability to install third-party keyboards on your phone. And this means, you can download and install apps such as Swiftkey on your handset. Once you've downloaded the app, go to Settings -- General -- Keyboard. Select Add New Keyboard.

Phone Sound
Now adjust the phone's ringtone and vibrations in Settings -- Sounds. Here on, know that you can customize every notification, right from texts to tweets. You could even make the handset's LED lights work per your needs by going to Settings -- General -- Accessibility -- LED Flash for Alerts.

You Are Done
When you have gotten all these out of the way, you are ready to flaunt around the new phone. Note that everything you need will be available in the settings counter of the phone.