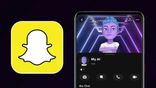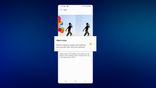Just In
- 1 hr ago

- 1 hr ago

- 3 hrs ago

- 3 hrs ago

Don't Miss
- Movies
 Love, Sex Aur Dhokha 2: The REAL Reason Of Rajkummar Rao And Nushrratt Bharuccha Not Being Part Of The Film
Love, Sex Aur Dhokha 2: The REAL Reason Of Rajkummar Rao And Nushrratt Bharuccha Not Being Part Of The Film - Finance
 Gold Prices: 10-Gram 24-Carat Rises Rs 8,010 Before Falling; Chennai Gold Price At Rs 75,110
Gold Prices: 10-Gram 24-Carat Rises Rs 8,010 Before Falling; Chennai Gold Price At Rs 75,110 - Sports
 DC vs SRH My11Circle Prediction IPL 2024 Match 35: DEL vs HYD Fantasy Tips & Expert Picks
DC vs SRH My11Circle Prediction IPL 2024 Match 35: DEL vs HYD Fantasy Tips & Expert Picks - News
 Punjab Human Rights Panel Issues Notice To ADGP In Sangrur Jail Clash Case
Punjab Human Rights Panel Issues Notice To ADGP In Sangrur Jail Clash Case - Lifestyle
 Russian Influencer Starves His Newborn To Death With Sunlight Diet, Know Dos And Don’ts Of This Diet
Russian Influencer Starves His Newborn To Death With Sunlight Diet, Know Dos And Don’ts Of This Diet - Education
 UPMSP Class 10 and 12 Results 2024 Released Today, Check the Details Here
UPMSP Class 10 and 12 Results 2024 Released Today, Check the Details Here - Automobiles
 Tesla CEO Elon Musk's Much-Awaited Visit to India Deferred, Leaving Questions Unanswered
Tesla CEO Elon Musk's Much-Awaited Visit to India Deferred, Leaving Questions Unanswered - Travel
 Journey From Delhi To Ooty: Top Transport Options And Attractions
Journey From Delhi To Ooty: Top Transport Options And Attractions
10 Dropbox tips you need to know
Dropbox can be used for free of cost with limited storage space.
Dropbox is packed with features that make a lot of aspects of working much easier than it has been. Freelancers or individuals who work as a part of a bigger group can especially make great use of Dropbox which has become a regular part of life for them.

What stands out the most about Dropbox is how much it has evolved to incorporate things that are targeted towards making life easier for those who use it, it has grown beyond its basic function of being a place to save and sync your work files between your laptop and mobile devices. But Dropbox becomes a little hard to navigate when you aren’t aware of a few tricks like the ones that have been mentioned below:

Instant File Sharing
Dropbox has simplified its workflow by making it possible to go to the Share section when directly viewing a file and creating a link for that particular file which you can share with anyone you wish to share the file with.

Restoring Deleted Files
If you accidentally delete a file, you can get it back quite easily if you didn't do this more than 30 days ago. If you wish to recover a file which you deleted up to 120 days ago if you upgrade to Dropbox Professional. Go to the Files section in the Dropbox website and tap on Recently Deleted. This feature looks quite similar to the Recycle Bin. All you have to do is click Restore.

Revert back to an older version of a file
Clicking on the menu button which can be found next to the file and hitting Version History will allow you to see every version of the file that Dropbox has saved, you will also find a time stamp and the user who has made the change. You can click on one version to preview it. You can also use Restore button to switch back to that version

Request Files
Click on File Requests that is available on the sidebar and use the Request Files button, enter the name of the folder, where you want it saved, a deadline for submission, generate the link and send it to the anyone, the person need not be a Dropbox user.

Star Important Folders for Quick Access
You can make folders that you frequently use appear on top by prioritizing them by starring them.

Save files for offline use
The option called Make Available Offline allows you to save a file on your device. You can save individual files offline for free. You can upgrade to a Dropbox Professional account to make save folders.

Selective Sync
After installing Dropbox, you can head to settings and make use of the Selective Sync option to make a selected number of folders appear on your computer instead of your entire Dropbox account.

Change URL to get Direct Download Link
You can also use a shortcut to get around Dropbox's UI for previewing a file. Replace the "dl=0" part with "dl=1" at the end of a Dropbox shared URL. Reload and the file will be downloaded instantly.

2-Factor Authentication and PIN lock
Access your Personal Settings>Security and then switch on Two-step Verification to sync it with an SMS OTP or Google Authenticator.
You can go to the Settings section of the Dropbox app on your Android or iPhone and enable your lock feature there.

Scan Documents directly into Dropbox
Tap on the + button that is available on Dropbox and selects Scan Document to capture a picture and convert it into a scanned document format. You can choose the location where you wish to save the document from here.
-
99,999
-
1,29,999
-
69,999
-
41,999
-
64,999
-
99,999
-
29,999
-
63,999
-
39,999
-
1,56,900
-
79,900
-
1,39,900
-
1,29,900
-
65,900
-
1,56,900
-
1,30,990
-
76,990
-
16,499
-
30,700
-
12,999
-
18,800
-
62,425
-
1,15,909
-
93,635
-
75,804
-
9,999
-
11,999
-
3,999
-
2,500
-
3,599