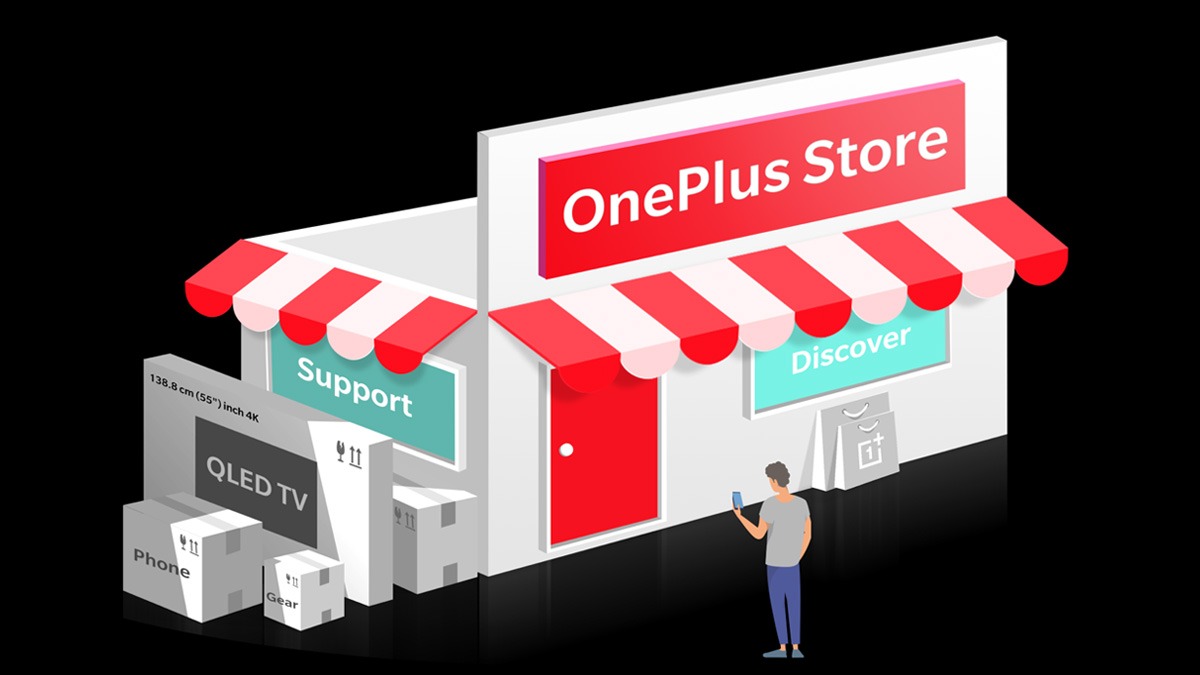Just In
- 16 hrs ago

- 1 day ago

- 1 day ago

- 1 day ago

Don't Miss
- Sports
 T20 World Cup 2024: Top 5 Indian Pacers From IPL 2024 Show Far With Days To Go for India Selection
T20 World Cup 2024: Top 5 Indian Pacers From IPL 2024 Show Far With Days To Go for India Selection - Finance
 Good News! Thanks To 1:2 Split, Pharma Co Plans Expansion; To Pay Special Rs 118/Sh Dividend, Record Date Set
Good News! Thanks To 1:2 Split, Pharma Co Plans Expansion; To Pay Special Rs 118/Sh Dividend, Record Date Set - Lifestyle
 Chaitra Navratri 2024 Day 7: Maa Kalratri Puja Vidhi, Vrat Katha, Mantra and Aarti Lyrics
Chaitra Navratri 2024 Day 7: Maa Kalratri Puja Vidhi, Vrat Katha, Mantra and Aarti Lyrics - News
 Vintage Thala: Watch MS Dhoni Hitting 3 Sixes To Hardik Pandya At Wankhede In IPL MI vs CSK Match
Vintage Thala: Watch MS Dhoni Hitting 3 Sixes To Hardik Pandya At Wankhede In IPL MI vs CSK Match - Movies
 Aavesham Worldwide Box Office Collection: Fahadh Faasil's Film Approaches ₹50 Crore Mark Globally
Aavesham Worldwide Box Office Collection: Fahadh Faasil's Film Approaches ₹50 Crore Mark Globally - Education
 10 Reasons Gen Z Should Be Grateful to Dr. B.R. Ambedkar
10 Reasons Gen Z Should Be Grateful to Dr. B.R. Ambedkar - Automobiles
 Simple Steps To Keep Car Audio System In Peak Condition: Top Maintenance Tips
Simple Steps To Keep Car Audio System In Peak Condition: Top Maintenance Tips - Travel
Maximise Your First Indian Adventure With These Travel Tips
15 CMD commands any Windows user should know
Here is how 15 commands would be beneficial to a Windows user, thinks you should know about your Windows operating system.
The command shell in the Windows operating system makes use of the command interpreter, Cmd.exe. It loads applications, manages the flow of information between applications and translates user input into a form that can be understood by the PC. Text-based commands may seem a bit old-fashioned in this era when everything is a click or swipe away.
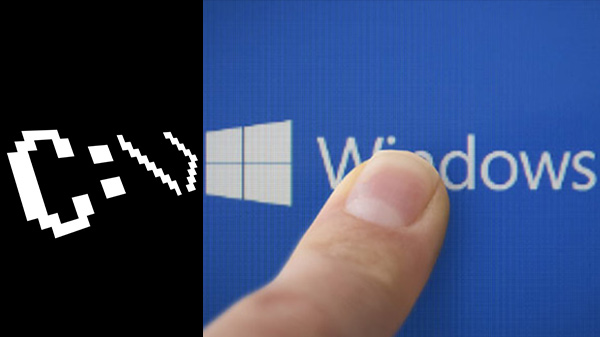
While this is quite true and Microsoft itself has slowly nudged the command line to a corner, there are still plenty of commands that are useful to know, there are also a variety of features that have been added in Windows 8 and 10. Fifteen useful commands that would benefit you if you happen to be a Windows user are given below:

!) ASSOC
By default, most files in Windows are associated with a specific program that can open it. Keeping track of what opens what is a task that can be very confusing. A full list of file name extensions and program associations can be accessed by entering the command "Assoc."
You can also change the file associations. You can use the information obtained from using the assoc command to inform you what files are associated with a certain program and which are not.
2) Cipher
The files that have been deleted from a hard drive is not deleted completely. Only the access to them is locked. The data will still be present there until it is replaced by new data.
The cipher command can be used to delete such files from a particular directory, it does so by writing random data in it.
3) Driverquery
Drivers are very crucial to the functioning of a PC, driverquery provides a list of drivers, you can use "driverquery-v" if you wish to get more information, this will include the directory in which the driver has been installed.
4) File Compare
The command can be used to identify the differences in the text of two files, this is very useful for programmers and writers. All you need to do is type "fc" followed by the directory path and the file name of the two files you wish to compare.
You can also type "/b" to compare only binary output or "/I" to compare ASCII text.

5) Ipconfig
This command can be used to obtain the IP address of the computer that you are using. If you are using a router, you will receive the local address network of the router.
6) Netstat
Using the command Netstat will provide you with a list of ports that are currently open and related IP addresses. The command will also tell you the state that the port is in, listening, established or closed.
This can be used to locate malicious connections or troubleshoot connected devices.
7) Ping
Using Ping command followed by a web domain or an IP address will send a series of text packets to that address. You will know that your device is capable of communicating if they arrive and are returned. This will help you identify the root cause of the improper connection.
8) PathPing
This command works like Ping but it deals with multiple routers. You will have to type in the command followed by the IP address, but PathPing also gives you information about the route the test packets take.
9) Tracert
Using tracert command followed by an IP address will give you information about each step in the route available between your PC and the target along with the time taken (in milliseconds) for each hop between servers or devices.
10) Powercfg
Powercfg followed by a list of specific commands can help you determine how your computer uses energy. The commands are:
a) powercfg /hibernate on
b) powercfg /hibernate off
c) powercfg/devicequery s1_supported
d) powercfg/lastwake
e) powercfg/energy
f) powercfg/batteryreport

11) Shutdown
This command can be used to shut down your PC. You can also use the shutdown/r/o command to restart the PC and launch the Advanced Start Options Menu.
12) System File Checker
The sfc command can be used to automatically find and replace corrupt or missing files with cached copies kept around by Windows just for this purpose. This command can take about a half-hour to run.
13) Recovery Image
All Windows 8/8.1 computers are released by the company with a recovery image. But this image might also include bloatware. Once you have installed the software you can use the "recimg" command to receive a detailed explanation as to how to use it.

14) Tasklist
Tasklist can be used to find a current list of all tasks that are currently being run by the PC, this can also find tasks hidden from the utility and cannot be found by the task manager.
15) Taskkill
All the tasks that appear in Tasklist will have an executable and process ID (a four-digit number) that is associated with them. A program can be force stopped using "taskkill-im" followed by an executable's name or "taskkill-pid" followed by the process ID.
-
99,999
-
1,29,999
-
69,999
-
41,999
-
64,999
-
99,999
-
29,999
-
63,999
-
39,999
-
1,56,900
-
79,900
-
1,39,900
-
1,29,900
-
65,900
-
1,56,900
-
1,30,990
-
76,990
-
16,499
-
30,700
-
12,999
-
3,999
-
2,500
-
3,599
-
8,893
-
13,999
-
32,999
-
9,990
-
14,999
-
12,999
-
12,999