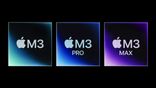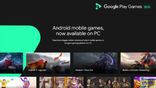Just In
- 10 min ago

- 14 hrs ago

- 15 hrs ago

- 16 hrs ago

Don't Miss
- Sports
 IPL 2024: Why Virat Kohli decided to stay at RCB despite offers from other Teams?
IPL 2024: Why Virat Kohli decided to stay at RCB despite offers from other Teams? - Finance
 Strong Listing: Vodafone Idea FPO Soars In Debut, Shares Rebound; KM Birla Lauds Success
Strong Listing: Vodafone Idea FPO Soars In Debut, Shares Rebound; KM Birla Lauds Success - News
 Bha: New Shoe Sizing System To Replace US/UK Sizes: What It Is And Why It Matters For India
Bha: New Shoe Sizing System To Replace US/UK Sizes: What It Is And Why It Matters For India - Movies
 Ranneeti: Balakot & Beyond Full Series LEAKED In HD For Free Download After Its Release; DEETS -
Ranneeti: Balakot & Beyond Full Series LEAKED In HD For Free Download After Its Release; DEETS - - Automobiles
 India's Aviation Authority Mandates Children Under 13 To Sit With Parents On Flights
India's Aviation Authority Mandates Children Under 13 To Sit With Parents On Flights - Lifestyle
 Exclusive: On World Malaria Day 2024, Dr Shares Danger Signs Parents Must Watch Out For In Child With Malaria
Exclusive: On World Malaria Day 2024, Dr Shares Danger Signs Parents Must Watch Out For In Child With Malaria - Education
 JEE Main Result 2024 Out, Telangana's 15 Toppers Shine, Check Statewise List of 56 Candidates with Perfect 100
JEE Main Result 2024 Out, Telangana's 15 Toppers Shine, Check Statewise List of 56 Candidates with Perfect 100 - Travel
 Escape to Kalimpong, Gangtok, and Darjeeling with IRCTC's Tour Package; Check Itinerary
Escape to Kalimpong, Gangtok, and Darjeeling with IRCTC's Tour Package; Check Itinerary
5 things to check when your PC fails to restore
Always backup your entire file system
System Restore is a crucial tool which helps you deal with problems you might experience with Windows Computer. System Restore helps you to roll back system files, program files, and registry information to a previous state. When files get corrupted, System Restore replaces them with good ones, solving your problem.

While System Restore is a great tool to deal with a lot of unexpected problems, there are a number of times that System Restore will throw up an error message and won’t be able to actually fix anything. But as long as you prepare for the worst, System Restore can come through for you when you need it.

Alternative System Restore Point
If something has corrupted the default restore point during the store process and this results in the device not booting. Making use of an alternative point will work for a huge range of restore issues.
Type recovery in the Start Menu search bar and select the best match, Select Open System Restore and you will be able to see all the System Restores that you have. But if your System Restore Window has more than one point to choose from, you should select the one that is most recent. You may have to click on Show more restore points to be able to see all of your backups. After choosing a restore point, click Next and then follow the on-screen instructions.

Run System Restore from Safe Mode
Unlike the boot process, Safe Mode loads a limited range of drivers and files. The problems that you might run into when using System Restore will not be bothering you when you use it through Safe Mode. In order to boot into Safe Mode, you can do the following:
a) Head to Settings > Update & Security > Recovery. And under Advanced Start-up, select Restart now. This will reboot your system into the Advanced Start-up settings menu. From here, you can select Troubleshoot > Advanced options > Startup Settings > Restart. After restarting, you will see a list of options, you can choose 4 or F4 in order to boot your PC into Safe Mode.
b) Hold Windows Key + R in order to open to Run. Type msconfig and then press Enter. Open the Boot tab and then click on the box next to Safe Mode. If you need Networking, select it from beneath. After you hit Apply, and close the System Configuration window, you will receive a prompt to Restart your system.
c) Restart your PC and press F8 during the boot process to enter Safe Mode.
After you are in Safe Mode, type recovery into the Start Menu search bar and click on it. Go to the Advanced recovery tools menu and choose Open System Restore.

Configure System Restore Disk Space Usage
If you haven't been able to get System Restore to run properly, you can try to adjust the hard disk space allocation.

Ensure System Restore Points are being created
Type rstrui in the Start Menu search bar and select the corresponding entry. Press Next when you are prompted and you can see a list of the current System Restore Points.
Type System protection into the Start Menu search bar and select ‘Create a system restore point.' Select Configure. Make sure that Turn on system protection is checked under Restore Settings.

Reinstall, Reset or Repair Windows 7, 8, 8.1, or 10
Refreshing or resetting your installation files can clear any lingering issues relating to system files. You also have the option of choosing which files to refresh or reset. This makes sure that you do not lose any important data.
-
99,999
-
1,29,999
-
69,999
-
41,999
-
64,999
-
99,999
-
29,999
-
63,999
-
39,999
-
1,56,900
-
79,900
-
1,39,900
-
1,29,900
-
65,900
-
1,56,900
-
1,30,990
-
76,990
-
16,499
-
30,700
-
12,999
-
11,999
-
16,026
-
14,248
-
14,466
-
26,634
-
18,800
-
62,425
-
1,15,909
-
93,635
-
75,804