Just In
- 14 hrs ago

- 15 hrs ago

- 15 hrs ago

- 17 hrs ago

Don't Miss
- Automobiles
 Mahindra XUV 3XO Mileage & Acceleration Figures Revealed – Marks Improvement Over XUV300
Mahindra XUV 3XO Mileage & Acceleration Figures Revealed – Marks Improvement Over XUV300 - News
 Karnataka Lok Sabha Elections 2024: A Closer Look At Key Constituencies In Phase 2
Karnataka Lok Sabha Elections 2024: A Closer Look At Key Constituencies In Phase 2 - Lifestyle
 Exclusive: On World Malaria Day 2024, Dr Shares Danger Signs Parents Must Watch Out For In Child With Malaria
Exclusive: On World Malaria Day 2024, Dr Shares Danger Signs Parents Must Watch Out For In Child With Malaria - Movies
 Veppam Kulir Mazhai OTT Release Date And Platform: When And Where To Watch Dhirav And Ismath Banu's Film
Veppam Kulir Mazhai OTT Release Date And Platform: When And Where To Watch Dhirav And Ismath Banu's Film - Sports
 IPL 2024: RCB to Play 250th IPL Match Today - Records by Seasons, Win Percentage, Latest Stats So Far
IPL 2024: RCB to Play 250th IPL Match Today - Records by Seasons, Win Percentage, Latest Stats So Far - Finance
 JPMorgan CEO Jamie Dimon Hails PM Modi's Economic Reforms, Urges US to Follow Suit; Details
JPMorgan CEO Jamie Dimon Hails PM Modi's Economic Reforms, Urges US to Follow Suit; Details - Education
 JEE Main Result 2024 Out, Telangana's 15 Toppers Shine, Check Statewise List of 56 Candidates with Perfect 100
JEE Main Result 2024 Out, Telangana's 15 Toppers Shine, Check Statewise List of 56 Candidates with Perfect 100 - Travel
 Escape to Kalimpong, Gangtok, and Darjeeling with IRCTC's Tour Package; Check Itinerary
Escape to Kalimpong, Gangtok, and Darjeeling with IRCTC's Tour Package; Check Itinerary
This Is The Best Way To Know Full Specs Of Windows 10 PC
When you are using a laptop or desktop computer, you will get to understand the operating system information and the components inside your computer to help you in various ways. For instance, when you are adding more RAM, you need to understand which RAM will support your motherboard.

Similarly, when you are installing the software, you need to check out if the operating system is 32bit or 64bit. When you have proper knowledge about the components inside your computer, you can also solve the troubleshoot problems. Thus, it is very important to know about your Windows 10 PC full specification. You don't require third-party software for checking your Windows entire specification.
On Windows 10 PC, you can see the specification of the device which includes Model Number, Drive, Memory, Processor, Graphics, Firmware, basic output/input system, and many more. Here are a few best methods that will help you to find the specifications of both the hardware and software of your device.

1) Checking RAM, Processor, Windows Version and Device ID:
When you want to check out for the basic specifications such as RAM, Processor, Version of your device, you will have to follow a few simple steps:
Step 1: Firstly, Press on the Start button, and click on the ‘Settings' option.
Step 2: On this page setting screen, you have to select on ‘System'.
Step 3: On the System option, click on the button ‘About'.
Step 4: In About option, click on the ‘Windows Specification' and ‘Device Specification'. In the Windows specification, you will get to know the current version of your Windows OS. The Device specification shows the device name, RAM, Processor, etc.

2) Checking the Graphic Card (GPU):
To check the GPU of your computer, you need to follow some easy steps as below:
Step 1: Firstly, right-click on the icon ‘My Computer'.
Step 2: Select on ‘Properties'.
Step 3: Under the system page, select on the ‘Device Manager'.
Step 4: Here, you need to look for ‘Display Adapters'. The GPU of your computer is listed there.

3) Checking the Motherboard:
To check the motherboard, you need not open the computer's chassis. You just have to follow simple steps to know which motherboard you use on your Windows 10 computer.
Step 1: Firstly, Go to Windows Search Bar and type ‘System information'.
Step 2: Once the System Information is open, scroll down and check for ‘BaseBoard Manufacturer' or ‘Motherboard Manufacturer'.
Step 3: The BaseBoard Model shows the model number and the Baseboard manufacturer displays the Motherboard company name.
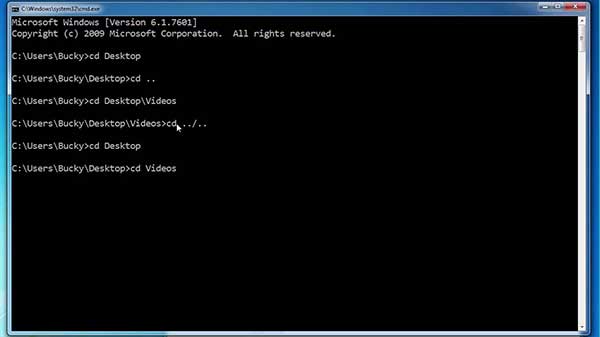
4) Using Command Prompt check System Information
This method will help you to check the system information utilizing the Windows command prompt. Here are the steps to check for the system information on Windows 10.
Step 1: Firstly, click-right on the Start button and choose ‘Command Prompt (Admin)'
Step 2: Under the Command Prompt, type ‘systeminfo' and click Enter.
Step 3: Here, you will be able to see the system information. To know more about system information, type ‘systeminfo/'
These are the top four methods to check the entire specification on your Windows 10.
-
99,999
-
1,29,999
-
69,999
-
41,999
-
64,999
-
99,999
-
29,999
-
63,999
-
39,999
-
1,56,900
-
79,900
-
1,39,900
-
1,29,900
-
65,900
-
1,56,900
-
1,30,990
-
76,990
-
16,499
-
30,700
-
12,999
-
11,999
-
16,026
-
14,248
-
14,466
-
26,634
-
18,800
-
62,425
-
1,15,909
-
93,635
-
75,804












































