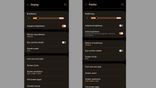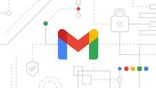Just In
- 10 hrs ago

- 11 hrs ago

- 11 hrs ago

- 11 hrs ago

Don't Miss
- Lifestyle
 Happy Bengali New Year 2024 Wishes: Poila Baisakh Greetings, Messages, Images, Twitter, And Instagram Status
Happy Bengali New Year 2024 Wishes: Poila Baisakh Greetings, Messages, Images, Twitter, And Instagram Status - Sports
 FIDE Candidates Tournament: Gukesh suffers defeat, Pragg-Vidit play a draw; player standings after Round 7
FIDE Candidates Tournament: Gukesh suffers defeat, Pragg-Vidit play a draw; player standings after Round 7 - Finance
 Chaos In Middle East Rises, Israel-Iran In Intense Riff-Off; Travel Advisory To Indians, Tourists, Others
Chaos In Middle East Rises, Israel-Iran In Intense Riff-Off; Travel Advisory To Indians, Tourists, Others - News
 PM Modi, Tamil Nadu CM MK Stalin Condemn Attack, Wish Good Health To Andhra Pradesh CM Jagan Mohan Reddy
PM Modi, Tamil Nadu CM MK Stalin Condemn Attack, Wish Good Health To Andhra Pradesh CM Jagan Mohan Reddy - Movies
 Will Yeh Rishta Kya Kehlata Hai Go OFF Air After 15 Years? Rajan Shahi's Statement Goes Viral
Will Yeh Rishta Kya Kehlata Hai Go OFF Air After 15 Years? Rajan Shahi's Statement Goes Viral - Automobiles
 The Leading Superbikes: Engineering Mastery Meets Track Speed
The Leading Superbikes: Engineering Mastery Meets Track Speed - Education
 Discover the Top Medical Universities Abroad for Your Future Success
Discover the Top Medical Universities Abroad for Your Future Success - Travel
 Hanuman Jayanti 2024: Visit Anjanadri Hill, the birthplace of Lord Hanuman near Hampi, Karnataka
Hanuman Jayanti 2024: Visit Anjanadri Hill, the birthplace of Lord Hanuman near Hampi, Karnataka
Smartphone To TV Mirroring: How To Screenshare Smartphone To TV Wirelessly?
Modern households are smart home hubs with several interconnected devices. For instance, our smart TV is also connected to our smart speaker, our phone, our smart camera, and so on. Here, the connection between a smart TV and your smartphone is of utmost importance. It allows you to screen share, view videos, and do a lot more on a larger display.

There are multiple ways in which you can connect your smartphone to the TV. For instance, there's mirroring support on your smartphone that connects to your TV. However, there might be instances where your TV doesn't support Miracast technology. Then you can make use of a wireless display adapter. In this article, we discuss the ways to connect your smartphone to a TV.

Smartphone To TV Connection Via Wireless Screen Sharing
Pairing your smartphone with your smart TV opens doors for a wider display to look at pictures, play games, and even watch videos. It's especially handy when there are many people at home and you want to display the media on a bigger display. Here, wireless screen sharing is quite handy. But this depends on the type of TV and the phone you have.
Pairing Android Smartphone To Smart TV
Here are the steps to wireless pair your Android smartphone that supports Miracast technology:
Step 1: Open the Settings tab on your smart TV to find the Screen Sharing option
Step 2: On your phone, open the Settings tab > Wireless display > Screen sharing. You should be able to find the screen sharing option when you search it in the Settings app
Step 3: Both devices will automatically begin searching. Now, you need to select the TV name on your phone to pair them together
Step 4: If there's a password, you need to enter it now and begin screen sharing on your TV.

Pairing iPhone With Apple TV
If you have an iPhone and wish to wireless share with your Apple TV, here are the steps to do so:
Step 1: Open the Settings on your iPhone > General > AirPlay & Handoff
Step 2: Here, select AirPlay and TVs
Step 3: Now, open the Settings tab on your Apple TV (ensure both your iPhone and Apple TV are connected to the same Wi-Fi network)
Step 4: You will be able to see your Apple TV on the iPhone AirPlay tab. Select it to begin screen sharing from your iPhone to Apple TV.

Smartphone To TV Connection Via Streaming Devices
Streaming devices like the Amazon Fire TV Stick can be used as a device to mirror your smartphone onto the smart TV. This is especially handy when your TV doesn't support Miracast technology.
Pairing Android Phone Via Amazon Fire TV Stick
Step 1: Firstly, setup the Amazon Fire TV stick on your TV
Step 2: Next, you'll find multiple options like apps, sleep, mirroring, and settings when you long-press the Home button on the Amazon Fire TV stick
Step 3: Here, select Mirroring > then choose the smartphone that you wish to mirror
Step 4: On your Android smartphone, select the cast/screen mirror feature to link with the Amazon Fire TV Stick via Bluetooth and Wi-Fi
Step 5: Once selected, your Android phone will be connected to your TV via the Amazon Fire TV stick, letting you mirror your phone easily.

Pairing Android Phone Via Chromecast
Similarly, you can screen share/mirror your Android phone to your TV via Chromecast with simple steps. Once the Chromecast is setup on your TV, you simply need to follow the instructions to link your phone to the TV. Also, ensure both the TV and the smartphone are connected to the same Wi-Fi network.
These are some of the ways to pair your smartphone to the TV to screen share and mirror media wirelessly. When you have streaming devices like the Amazon Fire TV stick or a Chromecast, you also get to explore a lot of apps. These devices further help in making your TV a smart one. One can even check out wired options via an HDMI cable and so on.
-
99,999
-
1,29,999
-
69,999
-
41,999
-
64,999
-
99,999
-
29,999
-
63,999
-
39,999
-
1,56,900
-
79,900
-
1,39,900
-
1,29,900
-
65,900
-
1,56,900
-
1,30,990
-
76,990
-
16,499
-
30,700
-
12,999
-
3,999
-
2,500
-
3,599
-
8,893
-
13,999
-
32,999
-
9,990
-
14,999
-
12,999
-
12,999