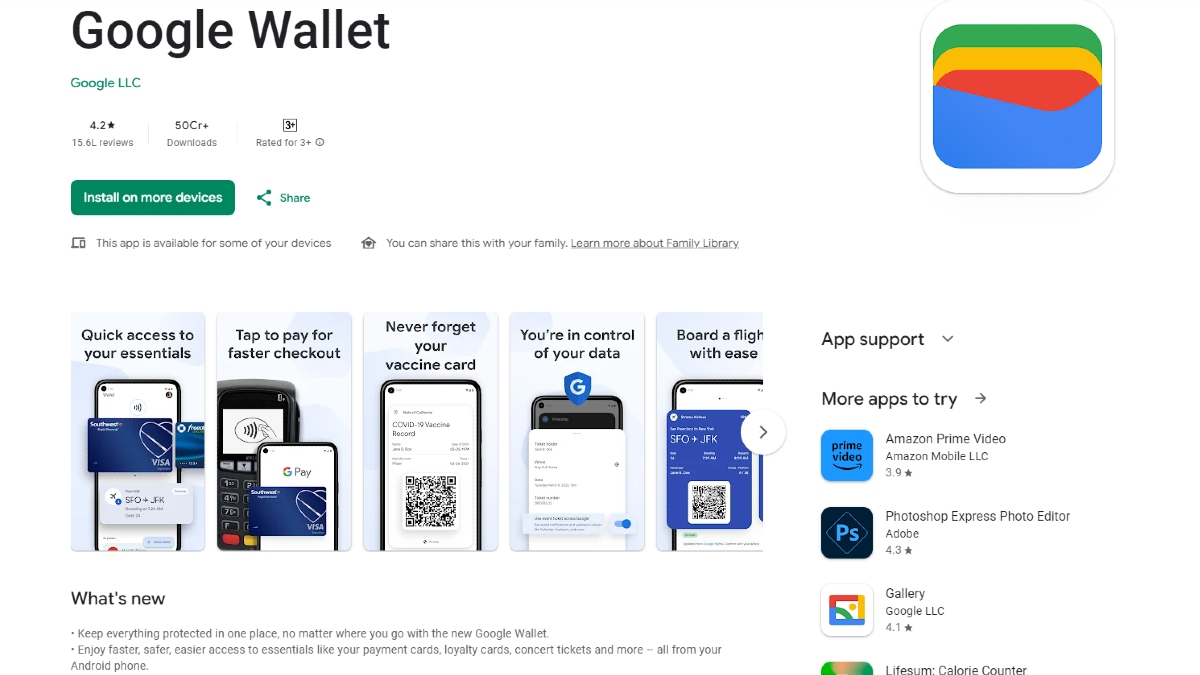Just In
- 8 min ago

- 27 min ago

- 1 hr ago

- 1 hr ago

Don't Miss
- Finance
 IRFC, RVNL, IRCTC, Railtel: Railway Stocks In Focus As Election Polls Begin; Mega Rs 10-12 Lakh Crore Plan
IRFC, RVNL, IRCTC, Railtel: Railway Stocks In Focus As Election Polls Begin; Mega Rs 10-12 Lakh Crore Plan - Sports
 Al Nassr vs Al Fayha Live Streaming: Where to Watch Cristiano Ronaldo Saudi Pro League Match in India, UK, USA and Other Countries?
Al Nassr vs Al Fayha Live Streaming: Where to Watch Cristiano Ronaldo Saudi Pro League Match in India, UK, USA and Other Countries? - News
 China's Major Cities Experiencing Subsidence Risk: Study
China's Major Cities Experiencing Subsidence Risk: Study - Movies
 Coachella: AP Dhillon's Tribute To Sidhu Moosewala Goes Viral Amid Guitar Controversy, Fans REACT To VIDEO
Coachella: AP Dhillon's Tribute To Sidhu Moosewala Goes Viral Amid Guitar Controversy, Fans REACT To VIDEO - Lifestyle
 Summer Fashion: Your Bollywood Style White Outfits Guide To Keep It Cool And Chic
Summer Fashion: Your Bollywood Style White Outfits Guide To Keep It Cool And Chic - Travel
 Journey From Delhi To Ooty: Top Transport Options And Attractions
Journey From Delhi To Ooty: Top Transport Options And Attractions - Education
 IIIT-Bangalore Introduces PG Diploma In Digital Product Design And Management
IIIT-Bangalore Introduces PG Diploma In Digital Product Design And Management - Automobiles
 Jawa Yezdi Expands Mega Service Camps To 32 New Cities, Focusing On Tier-II And Tier-III Regions
Jawa Yezdi Expands Mega Service Camps To 32 New Cities, Focusing On Tier-II And Tier-III Regions
3 Ways to Fix “Insufficient Storage Space” Error on Android

Smartphone apps are getting more smarter with every passing day. It's only obvious that you'd want to explore all the new apps which make their way to the Google Play Store.

Having said that, there's one problem we all have faced while installing or updating apps on our phone. Yes, we are talking about the "Insufficient space on the device" error.
SEE ALSO: Amazon Deals and Offers: Check out the Top 10 Deals from Smartphones to TVs
So, here are a few ways to fix this problem and download apps without any niggles.
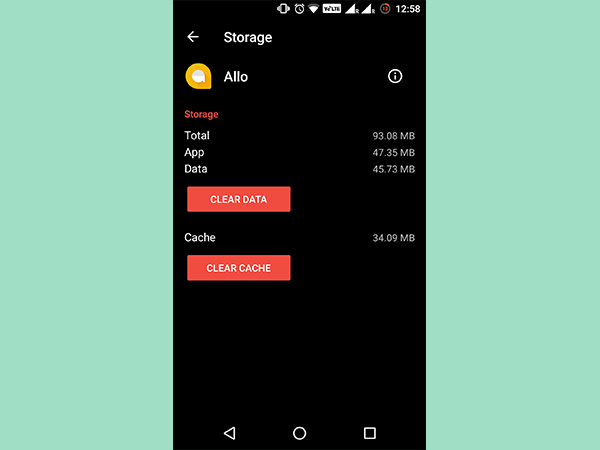
Clear the cache memory
Every app stores the most frequently used information in a temporary memory often referred as a cache. So, to free some space on your phone, try clearing the cache memory of all the apps individually.
SEE ALSO: How to Check Whether An Email Id Exists [4 Simple Tricks]
To clear the cache memory, head straight to Settings > storage > phone storage (or could be internal storage, used space) > apps. Now check for the apps which are consuming large amounts of memory and clear the cache. This should allow you to install the app without any errors.
Click Here for New Smartphones Best Online Deals

Get rid of Google Play Service updates
If you're still facing issues while installing apps, try uninstalling the Google Play Service update.
To do this, go to Settings > storage > phone storage (or could be internal storage, used space) > apps > Google Play services. Then click on the Uninstall updates. Do note that you just have to uninstall the updates, not the app itself.

Move data to SD card
Generally, all the apps are downloaded and installed in your phone's memory. So, if you run out of space on your phone, try moving few apps to SD card to make some room for new apps.
For moving apps to SD card, go to Settings > apps, tap on the app you intend to move to SD card to land into the App info page. You'll see MOVE TO SD CARD option on scrolling down in the app info page. Click on it and you are good to go. Do note that sometimes the 'move to SD card' option is greyed out to indicate that it cannot be moved to SD card.
Click Here for New Android Smartphones Best Online Deals
-
99,999
-
1,29,999
-
69,999
-
41,999
-
64,999
-
99,999
-
29,999
-
63,999
-
39,999
-
1,56,900
-
79,900
-
1,39,900
-
1,29,900
-
65,900
-
1,56,900
-
1,30,990
-
76,990
-
16,499
-
30,700
-
12,999
-
62,425
-
1,15,909
-
93,635
-
75,804
-
9,999
-
11,999
-
3,999
-
2,500
-
3,599
-
8,893