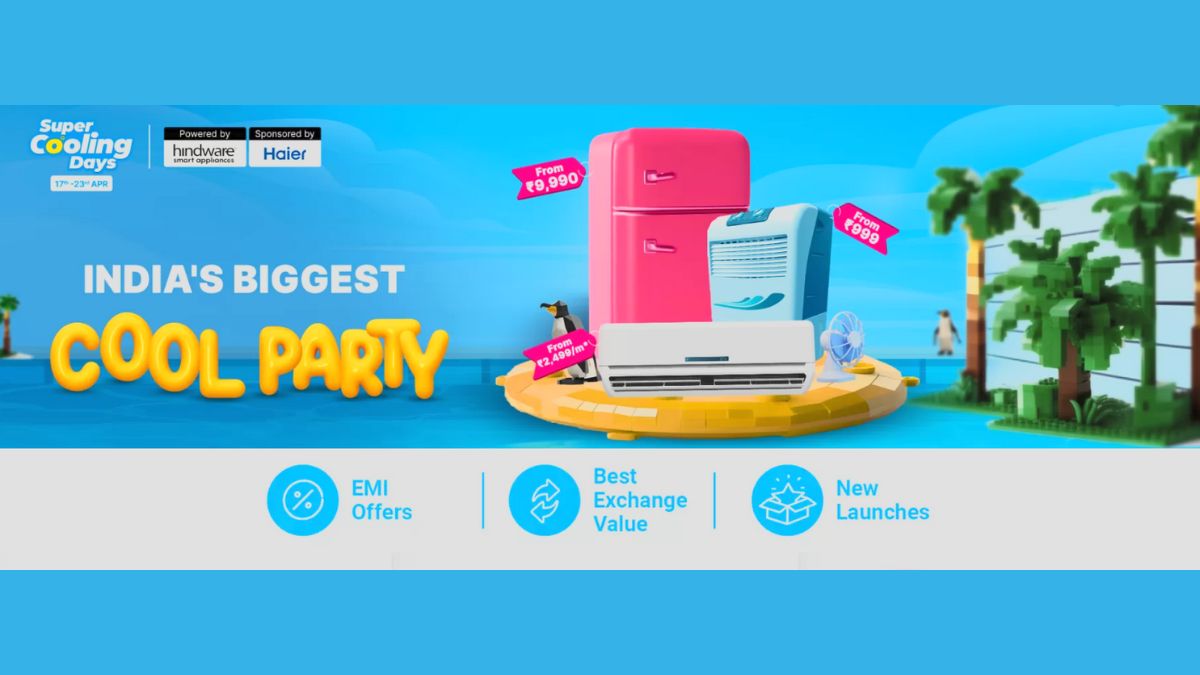Just In
- 2 hrs ago

- 2 hrs ago

- 3 hrs ago

- 4 hrs ago

Don't Miss
- Sports
 PBKS vs MI IPL 2024: Video goes Viral as Rohit Sharma dances with Shikhar Dhawan, Shares Warm Embrace
PBKS vs MI IPL 2024: Video goes Viral as Rohit Sharma dances with Shikhar Dhawan, Shares Warm Embrace - Education
 Karnataka SSLC Result 2024 Soon, Know How to Check Through Website, SMS and Digilocker
Karnataka SSLC Result 2024 Soon, Know How to Check Through Website, SMS and Digilocker - Movies
 Masaba Gupta Expecting First Child With Hubby Satyadeep Misra; Neena Gupta Shares Excitement In VIRAL Post
Masaba Gupta Expecting First Child With Hubby Satyadeep Misra; Neena Gupta Shares Excitement In VIRAL Post - Finance
 7:1 Bonus, Rs 778.75/Sh Dividend In 20 Yrs: Infosys To Offer Massive Rewards, Up Next Rs 28/Sh Payout Soon
7:1 Bonus, Rs 778.75/Sh Dividend In 20 Yrs: Infosys To Offer Massive Rewards, Up Next Rs 28/Sh Payout Soon - Lifestyle
 7 Questions You Should Ask Your Partner Before Getting Into An Arranged Marriage
7 Questions You Should Ask Your Partner Before Getting Into An Arranged Marriage - News
 Social Media Users Laud Gujarat Titans' Fangirl, Call Her Ana de Armas' Lookalike
Social Media Users Laud Gujarat Titans' Fangirl, Call Her Ana de Armas' Lookalike - Automobiles
 All About Electronic Stability Control ESC: Working & Advantages
All About Electronic Stability Control ESC: Working & Advantages - Travel
Telangana's Waterfall: A Serene Escape Into Nature's Marvels
DIY: How to Glow the Apple Logo on Your iPhone à la MacBook
Macbook users will know how the Apple logo on the laptoplights up when the screen is turned on. Likewise, the iPhone 6 and 6 Plus users can also take advantage of the Apple logo at the back of their phone.

Also Read: How to Get Reliance JIO 4G SIM Card for Free! All Possible Ways Listed
Well, it is possible to do so using a small kit. It will definitely catch people's attention while you are using your phone in a dark environment such as a cinema hall or restaurant.
There is a video below to show how you can do this. Of course, it requires opening the phone and that will void its warranty.
Also Read: 5 Simple Steps to Book an Uber Cab in 2 Mins Without the App

First, you need to open your phone
You can install the Light Kit on the iPhone by turning off the phone and opening it. You can use the provided pentalobe screwdriver from the kit and unscrew the screws at the bottom of the phone. The screws are found on either sides of the charging port. There is a suction cup in the kit, put it on the lowest part of the screen and pull up on it. A small gap will be created under the screen at the bottom. Place the pry tool into this gap and turn it slowly to separate the screen from the casing. Then, pull the screen back to 90 degrees and not beyond that.

Its optional to remove the screen
There's no necessity to remove the screen from the casing, but it will make it easier to remove the battery. To do so, you need to unscrew the screws holding down the metal plate over the screen's cables. Then, remove the metal plate and use the pry tool or your fingernail in order to disconnect the cables.

The battery and Apple logo have to be removed
You need to remove the screws that hold the metal plate near the bottom right of the device over the cable connecting the battery. Then, remove the metal plate. It is pretty hard to disconnect the battery. Use a butterknife or another small and flat metal object. Wedge it under the battery slowly to separate the battery from the glue. Place the battery aside and use the pick or your fingernail to remove the pieces of tape holding down the metal Apple logo.

Installing the Light Kit
Insert the light kit that the LED is placed into the new Apple shaped hole in the place of the logo. Put the tape that was removed earlier and just hold it down. Place the battery. There is a tiny cable coming from the top left of the earpiece. You need to scrape away the tape on top of it till the three metal connectors are exposed.

Place the screen back
Reconnect the cables that connect the screen and the motherboard, if you had opted to remove the screen from the iPhone's motherboard.

Attaching the Light Kit
Use a small sticky sponges from the light kit and place it at the top of the flimsy part of the light kit cable and form a T shape. Then, connect that part of the cable to the exposed connectors that are seen at the back of the screen. Use another sponge in the kit and stick it to the right of the cable vertically. Then, stick the electrical tape in the kit over all in such a way that there are no exposed connectors.

The final touch
Now, you need to reconnect the battery to the motherboard and replace the metal plate on top. Then, screw the metal plate and tape down the lower part of the LED cable. Place the screen back down and press on the sides slowly to snap it back. Make sure you don't crack the screen. Put the two screws back and turn on the phone. You can see the Apple logo lighting up and also adjust the brightness of the screen to change the LED brightness as well.
-
99,999
-
1,29,999
-
69,999
-
41,999
-
64,999
-
99,999
-
29,999
-
63,999
-
39,999
-
1,56,900
-
79,900
-
1,39,900
-
1,29,900
-
65,900
-
1,56,900
-
1,30,990
-
76,990
-
16,499
-
30,700
-
12,999
-
62,425
-
1,15,909
-
93,635
-
75,804
-
9,999
-
11,999
-
3,999
-
2,500
-
3,599
-
8,893