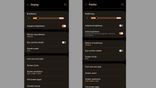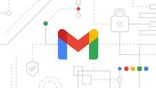Just In
- 9 hrs ago

- 11 hrs ago

- 11 hrs ago

- 12 hrs ago

Don't Miss
- Finance
 1:10 Split Coming Up: Crorepati FMCG ITC Turns Rs 1,50,000 To Rs 1.2 Crore; Makes Big Announcement; BUY?
1:10 Split Coming Up: Crorepati FMCG ITC Turns Rs 1,50,000 To Rs 1.2 Crore; Makes Big Announcement; BUY? - Sports
 Pakistan vs New Zealand Playing 11: PAK vs NZ 4th T20I Team News, Predicted Lineup And Other Details
Pakistan vs New Zealand Playing 11: PAK vs NZ 4th T20I Team News, Predicted Lineup And Other Details - Education
 JEE Main Result 2024 Out, Telangana's 15 Toppers Shine, Check Statewise List of 56 Candidates with Perfect 100
JEE Main Result 2024 Out, Telangana's 15 Toppers Shine, Check Statewise List of 56 Candidates with Perfect 100 - News
 Mangalsutra Row: Did Indira Gandhi Donate Gold During The 1962 War? The Facts Behind Priyanka's Claim
Mangalsutra Row: Did Indira Gandhi Donate Gold During The 1962 War? The Facts Behind Priyanka's Claim - Movies
 Kota Factory 3 OTT Release Date, Platform: When Will Jitendra Kumar's Web Series Premiere On Netflix?
Kota Factory 3 OTT Release Date, Platform: When Will Jitendra Kumar's Web Series Premiere On Netflix? - Lifestyle
 Backless Dress: 7 Tips For Choosing Perfect Bra For Backless Outfits And Turn Heads Wherever You Go
Backless Dress: 7 Tips For Choosing Perfect Bra For Backless Outfits And Turn Heads Wherever You Go - Travel
 Escape to Kalimpong, Gangtok, and Darjeeling with IRCTC's Tour Package; Check Itinerary
Escape to Kalimpong, Gangtok, and Darjeeling with IRCTC's Tour Package; Check Itinerary - Automobiles
 Aston Martin Vantage Launched In India At Rs 3.99 Crore
Aston Martin Vantage Launched In India At Rs 3.99 Crore
How To Fix "File Too Large For Destination" Error While Transferring Larger Files To Flash Drives
Modern days technology has helped us with an easy lifestyle. The masses are presented with unique and improved gadgets that make it possible for us to a hassle-free living. And out of all, smartphones and laptops/PCs remains the most useful consumer devices to date. There has been exponential development in both these sectors. But in this article, we will be focusing on the latter's one useful functionality with an external accessory.
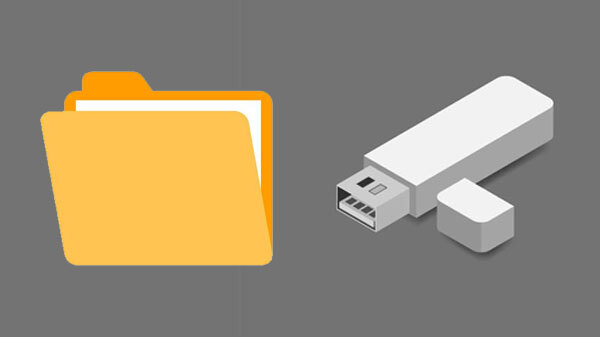
We are speaking of Flash drives which you might also know as USB drives. These tiny external drives allow storing additional data and also helps with transferring data from one laptop/PC to another. Their usage hasn't been limited to laptops and PCs now. The modern days smart TVs and audio accessories also now support USB drives for media playback.
While copying a file to a Flash/ USB drive is as simple as copy+ paste, there are instances when you might get errors while transferring data; specifically with the files sized larger than 4GB. This is one of the issues which is commonly reported by users across. For example, if you are trying to copy a video file that is bigger than 4GB in size, you will get an error stating "File too large for destination". This error might show up despite additional space is available on the drive.
This issue might be prevalent even with the drive being empty or if in case you have recently formatted the drive to make extra space. If this is one of the issues troubling you, let us guide you with some easy steps that will rectify this error and allow you to copy large files and videos to a USB drive.
How To Transfer Files Larger Than 4GB To USB Flash Drives
Before we proceed, we would like to add that you need to make changes to Flash drive's settings. Changing the system settings from "FAT 32" to "NTFS" would do the trick. Following are steps:
Step 1: Formatting is the easiest way to change the "FAT 32" settings to "NTFS". You can right-click on the drive and select the "Quick formatting" option.
Step 2: If in case, formatting doesn't do the trick, you'll need to change the settings manually. Right-click again on the drive from My Computer and select the "File System" option.
Step 3: From the "File System" option select "NTFS" and save the changes. Once this setting is applied you will be easily able to copy larger files (more than 4GB) on your USB drives.
-
99,999
-
1,29,999
-
69,999
-
41,999
-
64,999
-
99,999
-
29,999
-
63,999
-
39,999
-
1,56,900
-
79,900
-
1,39,900
-
1,29,900
-
65,900
-
1,56,900
-
1,30,990
-
76,990
-
16,499
-
30,700
-
12,999
-
11,999
-
16,026
-
14,248
-
14,466
-
26,634
-
18,800
-
62,425
-
1,15,909
-
93,635
-
75,804