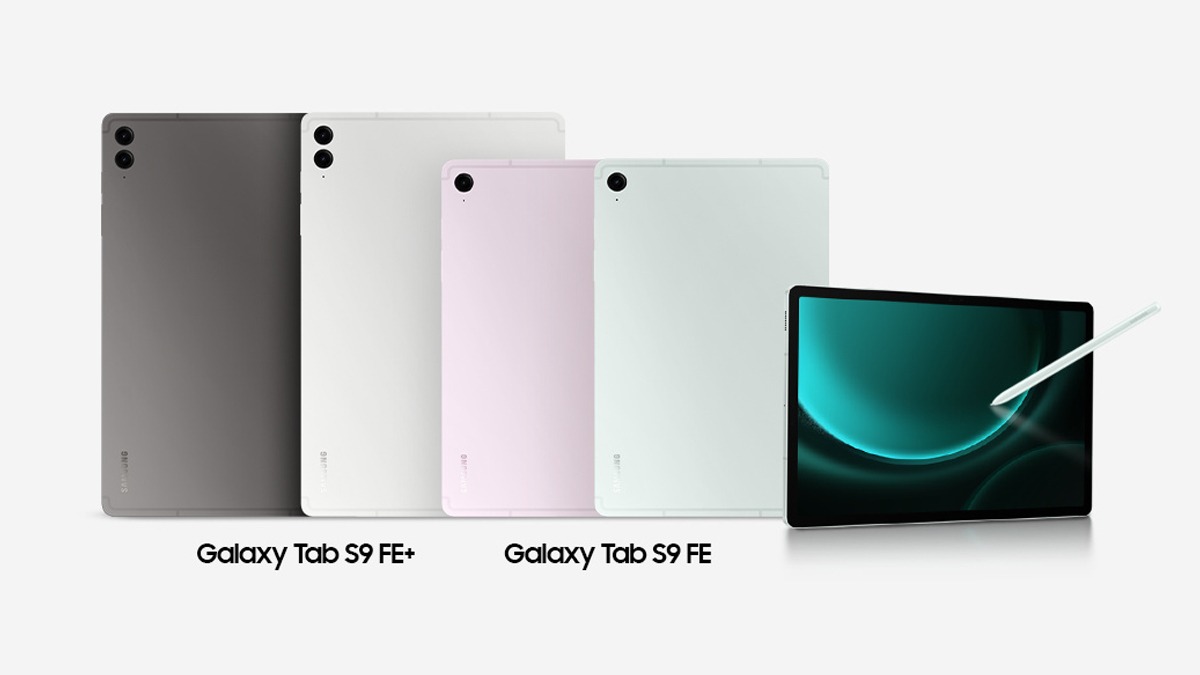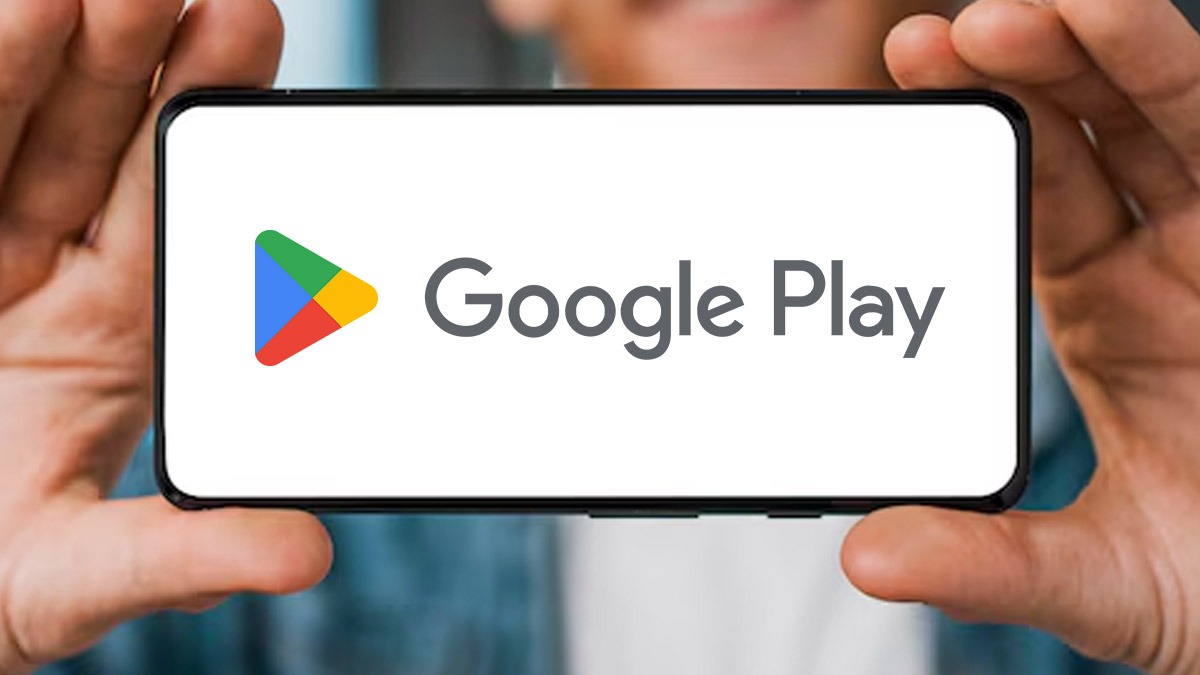Many users have already upgraded there laptops and PC to the new Windows 10 operating system successfully. While, some users who tried to upgrade their operating system using the force method may encounter the error 80240020.
Many users have reported the error 80240020 has encountered during the installation of the Windows 10 free upgrade. The reason for the error message is due to the overloaded Microsoft servers, which often result corrupt or incomplete download files on your computer.
SEE ALSO: How To Install Windows 10 On Your PC Now: 10 Simple Steps
The error message also pops up with a message to restart your computer for the update to take effect. However, just restarting the computer will not fix this issue. Redmond Pie has came up with the troubleshooting steps to resolve the issue. Take a look at the slider below to know more.

Step 1: Navigate To 'C' Drive
Go to $Windows.~BT folder in C drive. Ensure the hidden items are checked. Now in the folder try to delete as many files and folders as possible. You might not be able to delete some files in the folder due to permissions issues.

Step 2: Delete Files in C Drive
Now go to C:WindowsSoftwareDistributionDownload and delete everything in the folder.

Step 3: Command Prompt
Run Command Prompt in Administration mode.

Step 4: Type Command
Type the following command and press enter: wuauclt.exe /updatenow

Step 5: Windows Update
Now wait for few minutes and then check for updates via Windows update. Windows 10 download should automatically start.

Step 6: Preparing for Installation
Once the download completes, it will start Preparing for Installation.

Step 7: Windows 10 Upgrade Ready
Now you should see the message prompt saying "Your upgrade to Windows 10 is ready". Hit the button of your choice to on the screen.

Step 8: Installing Windows 10
If you select to install the Windows 10 in the previous step, then your PC should now reboot and the Windows 10 installation should begin automatically. The computer restart couple of times during the installation.

Step 9: Welcome Screen
After the installation is completed, you will see the welcome screen and follow the on-screen instructions.

Step 10: Log In
Enter your username / password to book into the freshly installed Windows 10.