Just In
- 41 min ago

- 1 hr ago

- 1 hr ago

- 1 hr ago

Don't Miss
- Movies
 Dil Dosti Dilemma: Queer Celebrity Designer Rick Roy To Make Special Guest Appearance In Prime Video Show
Dil Dosti Dilemma: Queer Celebrity Designer Rick Roy To Make Special Guest Appearance In Prime Video Show - Sports
 BAN vs ZIM: Sikandar Raza to lead Zimbabwe in Bangladesh T20Is, former captain's son named in squad
BAN vs ZIM: Sikandar Raza to lead Zimbabwe in Bangladesh T20Is, former captain's son named in squad - Finance
 Rs 8.50/Share Dividend Recommended: Nestle India Reports 27% YoY Jump In Profit
Rs 8.50/Share Dividend Recommended: Nestle India Reports 27% YoY Jump In Profit - Automobiles
 FanCode Brings The 2024 DTM Season To India With Exclusive Broadcast Rights
FanCode Brings The 2024 DTM Season To India With Exclusive Broadcast Rights - Education
 JEE Main Result 2024 Out, Check Category- Wise Toppers' List Here
JEE Main Result 2024 Out, Check Category- Wise Toppers' List Here - Lifestyle
 Heeramandi Screening: Alia Bhatt, Ananya Panday, Rashmika Mandanna And Others Serve Finest Ethnic Style!
Heeramandi Screening: Alia Bhatt, Ananya Panday, Rashmika Mandanna And Others Serve Finest Ethnic Style! - News
 Karnataka Weather Alert: Clouds And Sun to Play Together In Bengaluru Weather Forecast
Karnataka Weather Alert: Clouds And Sun to Play Together In Bengaluru Weather Forecast - Travel
 Escape to Kalimpong, Gangtok, and Darjeeling with IRCTC's Tour Package; Check Itinerary
Escape to Kalimpong, Gangtok, and Darjeeling with IRCTC's Tour Package; Check Itinerary
How to use Research tool on Google Drive?
If you want to make a Google document informative, you have to do multiple things now. You need to search independently for each of those areas, find relevant information and then come back and update the documents. Isn’t it?
Imagine you have somebody helping you in that. He picks up useful quotes and also lets you search right information while working on document itself. Does that save your time and effort? Yes, this is what Google will do as they have launched a new research tool in Google Drive. You don’t have to search here and there to find this option. It’s right in front of your eyes in Google Drive! Yes, this informative tool is comfortably located on the sidebar of the popular Google Drive. This useful tool comes with all the enhanced features that can help common users to get more informative on topics.
So let’s have a look at this user-friendly tool and see how it can help us.
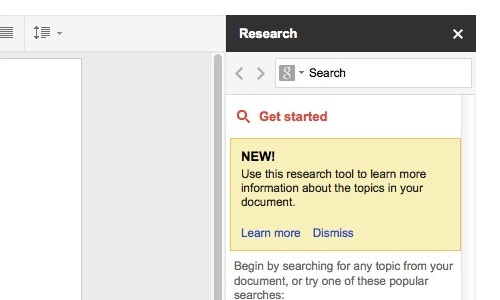
Uses
This tool allows you to find things that might include famous quotes relevant to the content in your document, for example if you are writing on ‘energy consumption’ Google tool will pick up relevant quotes on that topic and display for you to choose from.
You can use the search bar and browse for more information on category being chosen
The results obtained includes web results as well as images, quotations, maps, reviews and so on
The tool makes it much easier for you and other users like you to add information from web to your documents
Working
This research tool can be seen on the right hand side of the Google Docs
For searching, you will just have to start typing in the search bar
By making use of the drop-down menu in the search bar, you can narrow the search to certain specific types of your favorite category
You will also have to take note that you can make use of the back arrow on the left side of the search bar for going to the previous page of the search results
The forward arrow can be used for moving forward in the search results you have opted for
Example
Here is an example. Imagine if you have opted for the ‘best web results’ in the web results category. This is what happens.
When the research tool shows the web results in the web results category, you will be able to find a number of websites that has relevant information on the category you have chosen. You can preview the sites and choose the ones you would like to add links to in your document as a cross reference.
For viewing a preview of the website, you will have to choose Preview option for seeing a preview of the website
Click on Close for closing the preview whenever you wish
You will then have to choose Insert Link for adding a link to the website to the body of the document chosen by you
You can also choose ‘Cite’ option for creating a small note regarding the citation of the web result within the body of your document
HowtoAccessresearchtool
For accessing the research tool
You will have to choose the Research option from the Tools menu
You will then have to use a keyboard shortcut
For Mac is Cmd+Opt+R
For Windows PC is Ctrl+Alt+R
Finally you will have to right click on a specific word and then choose the option denoted as Research
Conclusion
Research tool is a good user friendly feature introduced in Google Drive. It is part of Google’s effort to integrate utility products across Google Drive as well as Google+ making the life easier for users. With this tool, you can save a lot of time and also enrich your documents using latest information from around the world in no time.
-
99,999
-
1,29,999
-
69,999
-
41,999
-
64,999
-
99,999
-
29,999
-
63,999
-
39,999
-
1,56,900
-
79,900
-
1,39,900
-
1,29,900
-
65,900
-
1,56,900
-
1,30,990
-
76,990
-
16,499
-
30,700
-
12,999
-
11,999
-
16,026
-
14,248
-
14,466
-
26,634
-
18,800
-
62,425
-
1,15,909
-
93,635
-
75,804












































