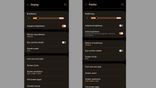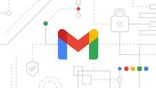The wireless printing option was always there in the Android device but this was only possible via a Wi-Fi or cloud-hosted services such as Google Cloud Print. Also other manufacturer-specific apps would be used to perform the task. But with the advent of the Android KitKat version, the wireless printing options are knitted to the core of the OS. Thus there is no need to get the third party apps to print anything wirelessly.

Now the Android KitKat provides a print manager that mediates between apps requesting printing and installed print services that handle print requests. The print manager provides shared services and a system UI for printing, giving users consistent control over printing from any app. The print manager also ensures the security of content as it's passed across processes, from an app to a print service.

Printer manufacturers can use new APIs to develop their own print services- pluggable components that add vendor-specific logic and services for communicating with specific types of printers. They can build print services and distribute them through Google Play, making it easy for users to find and install them on their devices. Just as with other apps, you can update print services over-the-air at any time.
Most devices running Android 4.4 will include Google Cloud Print pre-installed as a print service, as well as several Google apps that support printing, including Chrome, Drive, Gallery, and QuickOffice.
Take a look at how to use the wireless printing function of the Android KitKat running devices.

Step 1
Tap the Settings Icon to launch the settings app.

Step 2
Tap on Printing under the System subsection.

Step 3
Tap on Cloud Print and turn the service on with the slider. If you've previously used Cloud Print, you'll see a list of available printers populate.

Step 4
Open the Photos app, and locate the picture you'd like to print.

Step 5
Tap the Menu button. This is located in the top-left corner on the Nexus 5, across the bottom of the screen in Google Play edition devices, and in various locations on other devices.

Step 6
Tap Print in the dropdown menu.

Step 7
Select your Printer from the drop down menu on the printing pop-up screen.

Step 8
Tap Print at the bottom of the pop-up screen to send the picture to your connected printer.