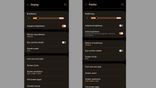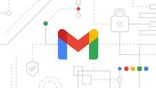Just In
- 37 min ago

- 56 min ago

- 2 hrs ago

- 3 hrs ago

Don't Miss
- Sports
 IPL 2024 DC vs GT Live Score, Match 40 Latest Updates: Gujarat Titans Choose To Bowl First
IPL 2024 DC vs GT Live Score, Match 40 Latest Updates: Gujarat Titans Choose To Bowl First - Movies
 Bigg Boss Malayalam 6: Sijo John Or DJ Sibin; THIS Contestant To Make A Comeback Tonight On Mohanlal’s Show
Bigg Boss Malayalam 6: Sijo John Or DJ Sibin; THIS Contestant To Make A Comeback Tonight On Mohanlal’s Show - News
 WATCH Viral Video: Military Horses Break Loose In UK, 4 Injured
WATCH Viral Video: Military Horses Break Loose In UK, 4 Injured - Finance
 Rs 24/Share Dividend: Buy Large Cap FMCG Stock, Highest TP Rs 2900: Motilal, PL, 5paisa Bullish
Rs 24/Share Dividend: Buy Large Cap FMCG Stock, Highest TP Rs 2900: Motilal, PL, 5paisa Bullish - Education
 MP Board Class 10th, 12th Results 2024, Know Alternative Ways to Check Your Result
MP Board Class 10th, 12th Results 2024, Know Alternative Ways to Check Your Result - Automobiles
 Toyota Fortuner Leader Edition – Top Things You Need To Know
Toyota Fortuner Leader Edition – Top Things You Need To Know - Travel
 Mumbai Opens BMC Headquarters For Exclusive Heritage Tour
Mumbai Opens BMC Headquarters For Exclusive Heritage Tour - Lifestyle
 Summer Style: 6 Must-Try Colors To Stay Fashionably Cool Like B-Town Divas!
Summer Style: 6 Must-Try Colors To Stay Fashionably Cool Like B-Town Divas!
How to Update Sony Xperia Z1 to Android 5.1.1 Lollipop Custom ROM
Sony Xperia Z1 can now be updated to Android 5.1.1 Lollipop using CyanogemMod's CM12.1 Nightly custom ROM. The Xperia Z1 will be officially updated to the Android 5.1.1 Lollipop in the coming month. If you can wait till the official release you can simply follow this tutorial to install the latest Android Lollipop version on your smartphone.

The Nightly ROM is well known for its creative work and this custom ROM is very stable, fast and smooth so far.
SEE ALSO: GizBot Giveaway: Win A Free Samsung Galaxy S6, Download UC Cleaner Now
You can update the Sony Xperia Z1 to custom firmware of Android 5.1.1Nightly Lollipop ROM using this tutorial. Please note, this firmware is not an official release by Sony, but just a custom ROM which require a custom recovery installed in the device in order to flash the ROM.
[Disclaimer: This procedure is highly technical. If the smartphone brick or damaged during the installation process, GizBot cannot be held responsible for any kind of damage for the smartphone. Hence, the user has to perform the installation on their own risk.]
SEE ALSO: How to Update Sony Xperia Z3 to Android 5.1.1 Lollipop Custom ROM

Points to remember before starting installing custom ROM
This tutorial is only to install the Nightly Android 5.1.1 ROM for Sony Xperia Z3. Please don't try this on any other variants of the phone.
Backup all the important data, additional files, apps and settings. Installing custom ROM on the Xperia Z3 will wipe all the data.
It is recommended to use custom recovery tool to create a complete image of the existing phone setup. To create backup in recovery tool, select Backup and Restore and tap Backup in custom recovery mode.
The smartphone should be rooted with the latest ClockworkMod (CWM) or TWRP recovery tool before installing the custom ROM and its bootloader is unlocked.
Ensure the smartphone have at-least 80 percent of battery charge to avoid power off during installation process.
Make sure USB drivers of Xperia Z1 have been installed on the PC.
Sony PC Companion will NOT detect your phone after installing this ROM because it is a custom firmware.
We have put together a detailed step-by-step instructions guide on how to install Android 5.1.1 Nightly Lollipop custom firmware on Xperia Z1. If you are used to installing custom ROMs on Android smartphones, then installing this custom ROM on Xperia Z1 is no different.
SEE ALSO: How To Update Samsung Galaxy Note 3 To Android 5.1.1 With CyanogenMod 12.1 Nightly Custom ROM
However, for beginners do read all the points mentioned in this tutorial before actually performing it on your device. Also note that, installing the custom ROM or custom recovery will void the warrant of the device and will not get any official updates including security update from OEM or Google.
Before starting the installation process, download required files to your computer from the links provided below.
Download CM12.1 Nightly Android 5.1.1 ROM

Complete Steps to Install Custom ROM on Sony Xperia Z1
Step 1: Download the above files to your computer and extract boot.img from the custom ROM zip file.
Step 2: Connect and mount the USB (mass) memory of your Xperia Z1 on your computer using the USB cable.
Step 3: Now copy and paste the downloaded zip files (Nightly Android 5.1.1 Lollipop ROM and Google Apps) to the SDcard root. Do not copy the files to phone's internal memory or in any other folder, keep the files in the SD card root.
Step 4: Copy and paste the boot.img file (which you extracted in the first step) to android-sdk-windows\platform-tools directory.
Step 5: Turn off the smartphone Step 6: Now get into the Fastboot mode, by holding the Volume Down + Power buttons together.
Step 7: Once in the Fastboot mode (on your phone), navigate to android-sdk-windows\platform-tools directory (on your computer) and open Command Prompt (Shift + Right-click > Open Command Prompt).
Step 8: Type the following command and press Enter.
fastboot flash boot boot.img
Step 9: Then, type the following command and press Enter.
fastboot reboot
Step 10: Now to get in the Recovery Mode on your smartphone. Turn on the phone while pressing the Volume Up or Volume Down buttons a few times when you see the LED light turn pink or any other colour.
Step 11: Once you are in ClockworkMod Recovery, select perform a full data wipe by selecting ‘wipe data/factory reset'. Use the Power button to select everything while in the Recovery Mode.
Step 12: Clear cache memory of the One M8 by selecting 'wipe cache partition'
Step 13: Go back to main menu of recovery mode and select 'advance' and choose 'wipe dalvik cache' to perform complete wipe. This step optional but it is recommended to clear dalvik cache to avoid boot loops and other errors during installation.
Step 14: Again return to the main menu of the recovery mode and select 'install zip from SD card'. Navigate to the phone's SD card and select the custom ROM zip file, which you copied earlier to the root folder of phone's SD card. Repeat this step to install Google Apps as well.
Step 15: Once the custom ROM and Google Apps installation completes, go back to main menu of recovery mode and reboot the device by selecting 'reboot system now'.
Now the smartphone will take about 5 minutes to boot for the first time with custom ROM installed.
That's it, now your Xperia Z1 is running the Android 5.1.1 Custom ROM. To verify go to device Settings, scroll down till you get the About Phone and tap to verify the Android version
-
99,999
-
1,29,999
-
69,999
-
41,999
-
64,999
-
99,999
-
29,999
-
63,999
-
39,999
-
1,56,900
-
79,900
-
1,39,900
-
1,29,900
-
65,900
-
1,56,900
-
1,30,990
-
76,990
-
16,499
-
30,700
-
12,999
-
11,999
-
16,026
-
14,248
-
14,466
-
26,634
-
18,800
-
62,425
-
1,15,909
-
93,635
-
75,804