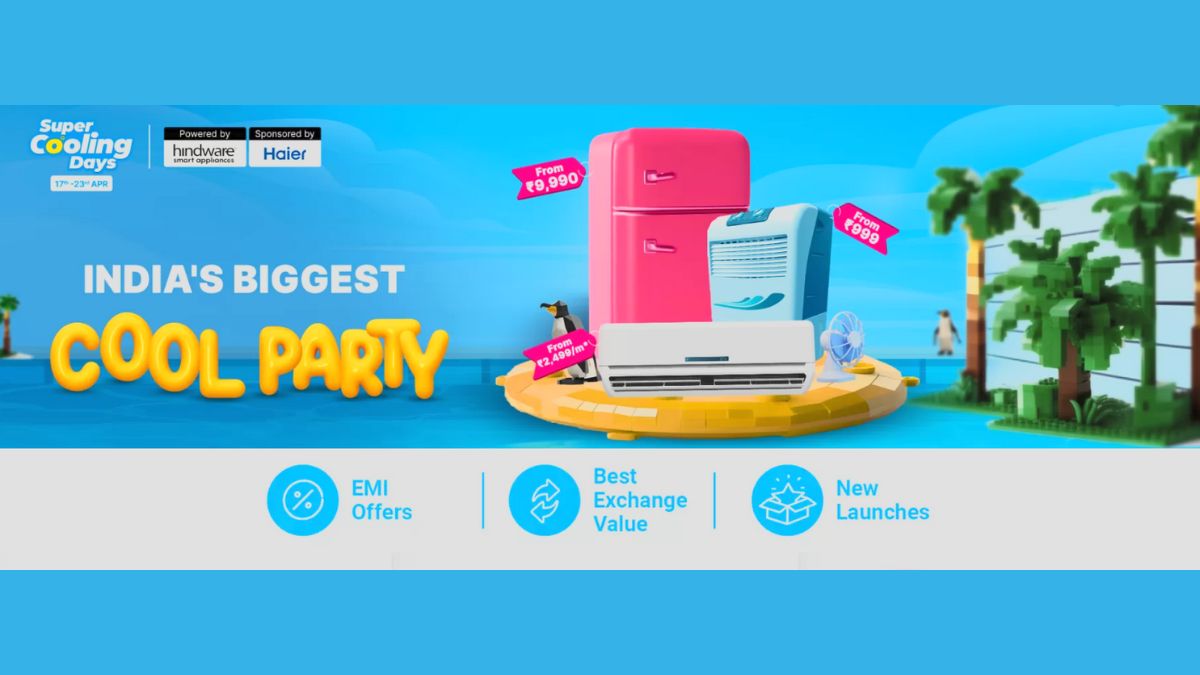Just In
- 2 hrs ago

- 2 hrs ago

- 3 hrs ago

- 4 hrs ago

Don't Miss
- Sports
 LSG vs CSK: MS Dhoni Record vs LSG - How the Chennai Super Kings Stalwart has Fared against Lucknow Super Giants?
LSG vs CSK: MS Dhoni Record vs LSG - How the Chennai Super Kings Stalwart has Fared against Lucknow Super Giants? - Education
 Karnataka SSLC Result 2024 Soon, Know How to Check Through Website, SMS and Digilocker
Karnataka SSLC Result 2024 Soon, Know How to Check Through Website, SMS and Digilocker - Movies
 Masaba Gupta Expecting First Child With Hubby Satyadeep Misra; Neena Gupta Shares Excitement In VIRAL Post
Masaba Gupta Expecting First Child With Hubby Satyadeep Misra; Neena Gupta Shares Excitement In VIRAL Post - Finance
 7:1 Bonus, Rs 778.75/Sh Dividend In 20 Yrs: Infosys To Offer Massive Rewards, Up Next Rs 28/Sh Payout Soon
7:1 Bonus, Rs 778.75/Sh Dividend In 20 Yrs: Infosys To Offer Massive Rewards, Up Next Rs 28/Sh Payout Soon - Lifestyle
 7 Questions You Should Ask Your Partner Before Getting Into An Arranged Marriage
7 Questions You Should Ask Your Partner Before Getting Into An Arranged Marriage - News
 Social Media Users Laud Gujarat Titans' Fangirl, Call Her Ana de Armas' Lookalike
Social Media Users Laud Gujarat Titans' Fangirl, Call Her Ana de Armas' Lookalike - Automobiles
 All About Electronic Stability Control ESC: Working & Advantages
All About Electronic Stability Control ESC: Working & Advantages - Travel
Telangana's Waterfall: A Serene Escape Into Nature's Marvels
How to change app icons with your favorite ones
You do not have to root your phone or use a launcher, all you have to do is get one app, Awesome Icons.
Smartphones are jam-packed full of apps and there are often a few that are used more frequently than others, each app is represented by tiny colorful symbols, these symbols are often a source of irritation to many when they need to access their apps, it makes you question how developers could justify settling for such lackluster and sometimes plain ugly icons.

Since uninstalling the app completely is out of the question, there is another way that might be the right answer. We can replace the icon with something else entirely.
You do not have to root your phone or use a launcher, all you have to do is get one app called Awesome Icons.
'Awesome Icons' is an app that has a setup that is very simple, all it does is create a shortcut for your apps. You will have to select an app, an icon, and a label, and Awesome Icons creates a new app shortcut on your home screen for you to use instead of the icon available for you in your app drawer.
When you enter the app, you will be looking at a list which has all the apps you have installed on your phone. Every app will have a list of different icons available under it. Tapping on one of these apps will bring up the shortcut creation screen where you will be able to see the app and the icon it uses, you will be able to change the label to read something other than the default app name. After you have made all the changes that you wished to make, you can go back to the home screen by clicking on the button marked OK, you will be able to see the new shortcut on the home screen.
Furthermore, you have options to dim the whole screen while keeping the icons at the same brightness. This will be useful when you are choosing the icons to be used for a dark theme or for getting rid of icons that are not quite visible when in normal view.
Blank custom shortcuts can also be added if you are dissatisfied with the icons available for your selection in the app. What you have to do is click on the + in the top bar in order to open a blank custom shortcut.
The process is simplicity itself:
1) Select the app.
2) Change the icon.
3) Make changes to the label.
4) Click OK.
This app is the go-to if you have apps that you may not want other people to see on your home screen, for example, a banking app.
The shortcuts made by this app will make no changes to the icons present in your app drawer, but you will be able to see icons of you choose on your home screen.
Testing out a launcher before settling on this app is a good idea.
-
99,999
-
1,29,999
-
69,999
-
41,999
-
64,999
-
99,999
-
29,999
-
63,999
-
39,999
-
1,56,900
-
79,900
-
1,39,900
-
1,29,900
-
65,900
-
1,56,900
-
1,30,990
-
76,990
-
16,499
-
30,700
-
12,999
-
62,425
-
1,15,909
-
93,635
-
75,804
-
9,999
-
11,999
-
3,999
-
2,500
-
3,599
-
8,893