Just In
- 1 hr ago

- 1 hr ago

- 2 hrs ago

- 4 hrs ago

Don't Miss
- Sports
 PAK vs NZ: Who is Haseebullah Khan? Learn All You Need To Know About Azam Khan's Replacement
PAK vs NZ: Who is Haseebullah Khan? Learn All You Need To Know About Azam Khan's Replacement - Movies
 Yeh Rishta Kya Kehlata Hai New Cast Fees: Per-Episode Salaries Of Samridhii, Rohit & Others Revealed
Yeh Rishta Kya Kehlata Hai New Cast Fees: Per-Episode Salaries Of Samridhii, Rohit & Others Revealed - Finance
 No Onboarding Of New Customers Via Online, Mobile Banking From April 24 At Kotak Bank; RBI Issues Ban
No Onboarding Of New Customers Via Online, Mobile Banking From April 24 At Kotak Bank; RBI Issues Ban - News
 INDIA Bloc's One Year-One PM Formula Will Destroy Country: PM Modi
INDIA Bloc's One Year-One PM Formula Will Destroy Country: PM Modi - Education
 MP Board Class 10th, 12th Results 2024, Know Alternative Ways to Check Your Result
MP Board Class 10th, 12th Results 2024, Know Alternative Ways to Check Your Result - Automobiles
 Aston Martin Vantage Launched In India At Rs 3.99 Crore
Aston Martin Vantage Launched In India At Rs 3.99 Crore - Travel
 Mumbai Opens BMC Headquarters For Exclusive Heritage Tour
Mumbai Opens BMC Headquarters For Exclusive Heritage Tour - Lifestyle
 Summer Style: 6 Must-Try Colors To Stay Fashionably Cool Like B-Town Divas!
Summer Style: 6 Must-Try Colors To Stay Fashionably Cool Like B-Town Divas!
How to change your login name on Windows 10
Unable to change the login name on Windows 10? Here's how you do it.
The Microsoft Account has had various iterations in the past, it has been known as Microsoft Passport, .NET Passport, Microsoft Passport Network, and Windows Live ID. Microsoft services like Outlook, Cortana, OneDrive, and all your Microsoft devices can all be accessed with a single username and password combination. But despite all the wonderful advantages and ease of access it creates, there are a lot of pitfalls in using the system when privacy and security issues are taken into consideration.
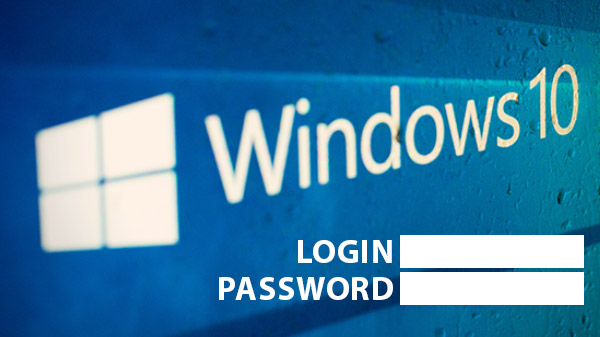
Microsoft themselves have admitted that they collect information about your sign-in, IP address, operating system and browser version when you log in to your account. And having your information displayed on your login screen when you access the system is also a huge disadvantage to battle. This is a huge concern if you happen to be logging into your account from a public device.
The information that Windows collects about you is intended for making your life easier but if you wish to protect your data, you will need to make a few hard choices. But if you can also choose to protect your login name from prying eyes by changing your Microsoft name. This does not reduce the privacy risks but at least no one will be able to access your information.
Your name will always be visible on the login screen when you are using a system which runs Windows 10, this is not something a lot of people will be comfortable with when they are using their system in public.
Microsoft Account
In order to change your account name if you are using a Microsoft account, you will need to do the following:
1) Access Settings.
2) Select Accounts.
3) Go to Your Info.
4) Choose Manage my Microsoft Account.
5) Load the account page in your browser.
6) Under your name, find 'More Actions’ and click on it.
7) Select Edit Profile.
8) After the page has loaded, select Edit name.
What you need to remember is that changing your name here will resonate across all the services you are making use of and all the devices that you have logged into using this account.
Local Account
The procedure or steps that you have to change your username if you are using a local account are the following:
1) Access the Control Panel.
2) Select User Accounts.
3) Select the User Account that you wish to use.
4) Select Change account name.
5) Enter the name that you wish to use
6) Click on Change Name.
Or If it’s only your e-mail address that you wish to keep safe from prying eyes, you can do so by accessing Settings and choosing Sign-in Options from Accounts and then choosing Privacy.

From here, you will be able to find an option called Show account details which has a toggle next to it. You can slide this into Off position in order to hide your account details.
-
1,29,999
-
22,999
-
64,999
-
99,999
-
29,999
-
39,999
-
-
63,999
-
1,56,900
-
96,949
-
1,39,900
-
1,29,900
-
79,900
-
65,900
-
12,999
-
96,949
-
16,499
-
38,999
-
30,700
-
49,999
-
19,999
-
17,970
-
21,999
-
13,474
-
18,999
-
22,999
-
19,999
-
17,999
-
26,999
-
5,999












































