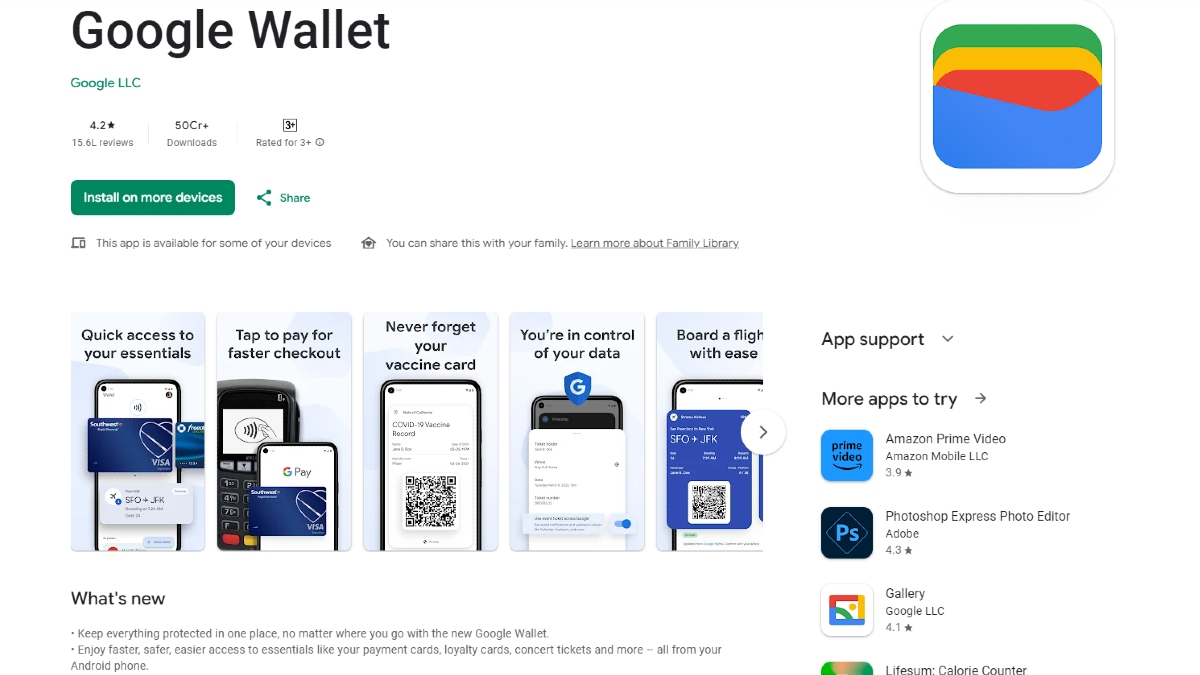Just In
- 10 hrs ago

- 11 hrs ago

- 12 hrs ago

- 13 hrs ago

Don't Miss
- Movies
 Pukaar Dil Se Dil Tak Promo: Sayli Salunkhe Impresses In First Video Of Sony TV Show, Details About Her Role
Pukaar Dil Se Dil Tak Promo: Sayli Salunkhe Impresses In First Video Of Sony TV Show, Details About Her Role - Sports
 Who Won Yesterday's IPL Match 34? LSG vs CSK, IPL 2024 on April 19: KL Rahul Stellar Batting Show Decimate Chennai Bowling
Who Won Yesterday's IPL Match 34? LSG vs CSK, IPL 2024 on April 19: KL Rahul Stellar Batting Show Decimate Chennai Bowling - Finance
 Rs 17/Share Dividend: Record Date On April 26; Buy The ICICI Group Stock To Be Eligible?
Rs 17/Share Dividend: Record Date On April 26; Buy The ICICI Group Stock To Be Eligible? - Lifestyle
 Golden Rules To Follow For Happy Marriage For A Long Lasting Relationship
Golden Rules To Follow For Happy Marriage For A Long Lasting Relationship - News
 Chinese President Xi Jinping Orders Biggest Military Reorganisation Since 2015
Chinese President Xi Jinping Orders Biggest Military Reorganisation Since 2015 - Education
 Exam Pressure Does Not Exist; Studying Punctually is Crucial; Says Aditi, the PSEB 2024 Topper
Exam Pressure Does Not Exist; Studying Punctually is Crucial; Says Aditi, the PSEB 2024 Topper - Automobiles
 Suzuki Swift Hatchback Scores 4 Star Safety Rating At JNCAP – ADAS, New Engine & More
Suzuki Swift Hatchback Scores 4 Star Safety Rating At JNCAP – ADAS, New Engine & More - Travel
 Journey From Delhi To Ooty: Top Transport Options And Attractions
Journey From Delhi To Ooty: Top Transport Options And Attractions
How to check authenticity of Windows 10
Windows 10 is the latest PC operating system from Microsoft
If you have upgraded your Windows from Windows 7 or 8 to Windows 10. Microsoft will upgrade it automatically in the background. The Windows 10 system does not display any “Successfully Activated” messages and this will create a lot of confusion about whether the version of Windows that you have installed has been upgraded or not.

Fortunately, if you are in this state of confusion, there are several methods available that you can make use of in order to verify the authenticity of the version of Windows that you’re using. You can do this by checking the Activation Status through System Window, Modern Settings, or the Command Prompt.
1) Check Activation Status through System Window
You can check the activation status of your Windows by taking a look at the System applet window. All you have to do is press the keyboard shortcut “Win+X” and then pick the option called “System.” You can also search for “System” in the Start menu.
Once you have the System window opened, you can scroll down till you find “Windows is activated,” which will be present under the section called Windows Activation if your system has been activated.
You will also have the option of changing your product key, this will come in handy when you’re upgrading from one edition to another.
2) Check Activation Status through Modern Settings
The other perk that will come in handy to you, especially if you’re using a tablet that has Windows 10 is making use of the Modern control panel. To begin with, you will find a notifications icon on the bottom right corner of the taskbar, you will then need to choose the “All Settings” option.
This will open up the Settings panel where you will be able to choose the 'Update and Security’ option.
In this window, go to the Activation tab and you will be able to find your Windows activation status in the right pane. If your version of Windows is activated, you will be able to see the “Windows is activated” message next to “Activation.”
The “Change Product key” button is available in this window as well.
3) Check Activation Status through the Command Prompt
You can also make use of the Command Prompt in order to check the status of your Windows Activation. You can do this by pressing “Win+R,” and enter cmd followed by the Enter button to open the Command Prompt. You may also use the Win+X (power user menu).
Once the Command Prompt window is open, you may enter the command slmgr/xpr and then press the Enter button. A new window that shows the activation status will now pop up. The version of Windows that you are using will be displayed in a dialog box. If you happen to be using the Home edition of Windows, it will be displayed as Core edition, and if you’re using the Pro version, that change will be shown in the window. It is that simple to check the status of your Windows activation.
-
99,999
-
1,29,999
-
69,999
-
41,999
-
64,999
-
99,999
-
29,999
-
63,999
-
39,999
-
1,56,900
-
79,900
-
1,39,900
-
1,29,900
-
65,900
-
1,56,900
-
1,30,990
-
76,990
-
16,499
-
30,700
-
12,999
-
62,425
-
1,15,909
-
93,635
-
75,804
-
9,999
-
11,999
-
3,999
-
2,500
-
3,599
-
8,893