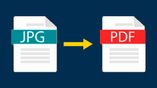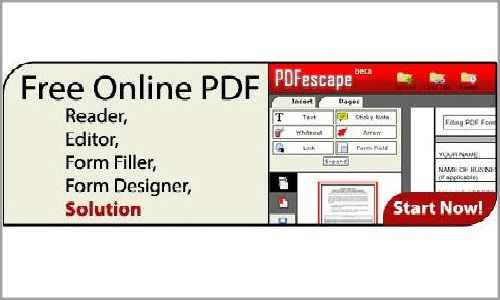Just In
- 9 hrs ago

- 11 hrs ago

- 11 hrs ago

- 12 hrs ago

Don't Miss
- Lifestyle
 Vikata Sankashti Chaturthi 2024: Lord Ganesha Mantras To Chant On This Auspicious Day
Vikata Sankashti Chaturthi 2024: Lord Ganesha Mantras To Chant On This Auspicious Day - Finance
 1:10 Split Coming Up: Crorepati FMCG ITC Turns Rs 1,50,000 To Rs 1.2 Crore; Makes Big Announcement; BUY?
1:10 Split Coming Up: Crorepati FMCG ITC Turns Rs 1,50,000 To Rs 1.2 Crore; Makes Big Announcement; BUY? - Sports
 Pakistan vs New Zealand Playing 11: PAK vs NZ 4th T20I Team News, Predicted Lineup And Other Details
Pakistan vs New Zealand Playing 11: PAK vs NZ 4th T20I Team News, Predicted Lineup And Other Details - Education
 JEE Main Result 2024 Out, Telangana's 15 Toppers Shine, Check Statewise List of 56 Candidates with Perfect 100
JEE Main Result 2024 Out, Telangana's 15 Toppers Shine, Check Statewise List of 56 Candidates with Perfect 100 - News
 Mangalsutra Row: Did Indira Gandhi Donate Gold During The 1962 War? The Facts Behind Priyanka's Claim
Mangalsutra Row: Did Indira Gandhi Donate Gold During The 1962 War? The Facts Behind Priyanka's Claim - Movies
 Kota Factory 3 OTT Release Date, Platform: When Will Jitendra Kumar's Web Series Premiere On Netflix?
Kota Factory 3 OTT Release Date, Platform: When Will Jitendra Kumar's Web Series Premiere On Netflix? - Travel
 Escape to Kalimpong, Gangtok, and Darjeeling with IRCTC's Tour Package; Check Itinerary
Escape to Kalimpong, Gangtok, and Darjeeling with IRCTC's Tour Package; Check Itinerary - Automobiles
 Aston Martin Vantage Launched In India At Rs 3.99 Crore
Aston Martin Vantage Launched In India At Rs 3.99 Crore
How to manage PDF files on iOS devices
The PDF specification, since its debut in 1993 has become the go-to choice for sending most documents. This file format was developed to include documents, including text formatting and images, in a way that is not dependent on application software, operating systems, and hardware.

The PDF files that go around these days have plenty more content than just graphics and flat text. It can also contain logical structuring elements, interactive elements like form-fields and annotations, layers, rich media (this includes video content) and three-dimensional elements objects making use of U3D or PRC, and other data formats. Statements, contracts, ID cards and receipts can and is being sent by a great number of people.
Knowing how to take care of your PDF files in an iPhone or iPad is a great skill to possess:

Saving PDFs from iPhone or iPad
If you have received PDF files via email, you need to do the following in order to save the file.
a) Open the message that has the PDF in the Mail app.
b) Click on the file that pops up in the email. Click and long press if the device supports ‘Force Touch.'
c) Click on the Share option after the file opens.
d) You can choose the Google Drive or Dropbox depending on the situation.
e) In order to save the files locally, you need to select Save to files, choose folder action, and then click on Add. Your file will now be added.

Sharing PDFs from iPhone or iPad.
Follow the steps given below to share the files that you saved to your device.
a) Open the file.
b) Select the PDF file that you wish to share.
c) Click on the Share button and then pick the option that you want.

Forwarding PDFs from iPhone or iPad.
a) Open the file.
b) Click on the option that says Reply/Forward/Print button then choose Forward.
c) Select Include in the window that appears in order to include the file attachment.
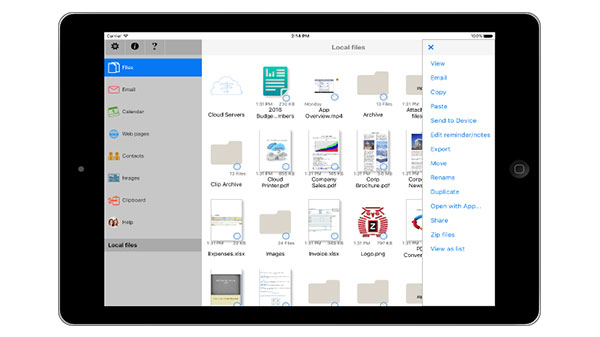
Printing PDFs from iPhone or iPad.
The process to print PDFs through iPhone or iPad is quite similar to sharing or saving a file.
a) Use email or Files to access the file.
b) Click on Share.
c) Choose Print.
d) Select the printer and then select the number of copies you want to be printed and the range of the pages.
e) Click on Print that is available on the top-right corner to finish the operation.

Annotating PDFs on your iPhone or iPad.
There are a lot of apps available on the app store that allows you to annotate documents and images. However, your device also has the option built into it. You need to do the following to achieve the effect.
a) Use your email or Files in order to access the file.
b) Tap on the button that says Markup available at the top-right corner.
c) Use the annotation tools that can be found at the bottom.
d) Click on Done.
Make sure that you save the file first and then start annotating that file, if you start annotating the mail directly, you will need to pick between Reply All, New Message or Discard Changes.

Editing or Signing PDFs on iPhone or iPad
Unfortunately, the built-in feature that allows you to sign or edit a document is available yet. You will have to depend on a third-party app like. They are:
a) PDFfiller
b) Adobe Fill & Sign
c) Adobe Acrobat sinner
-
99,999
-
1,29,999
-
69,999
-
41,999
-
64,999
-
99,999
-
29,999
-
63,999
-
39,999
-
1,56,900
-
79,900
-
1,39,900
-
1,29,900
-
65,900
-
1,56,900
-
1,30,990
-
76,990
-
16,499
-
30,700
-
12,999
-
11,999
-
16,026
-
14,248
-
14,466
-
26,634
-
18,800
-
62,425
-
1,15,909
-
93,635
-
75,804