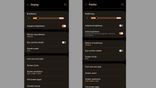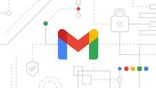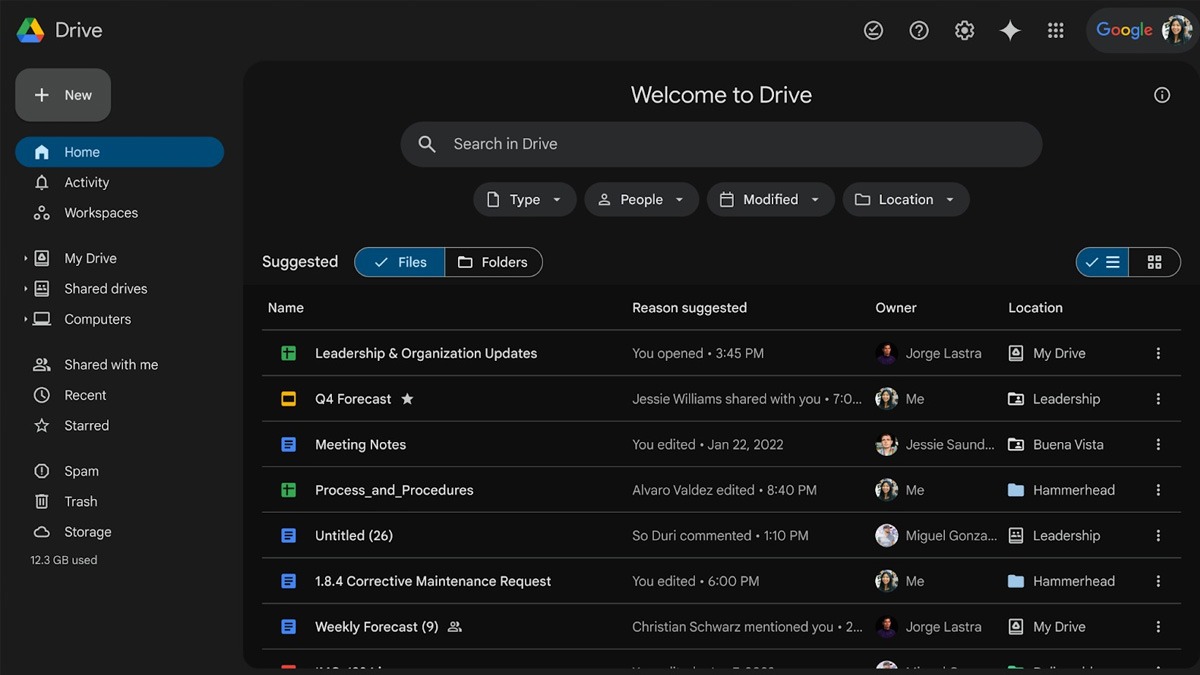Just In
Don't Miss
- News
 Andhra Pradesh Elections: Congress Releases List Of 38 Candidates
Andhra Pradesh Elections: Congress Releases List Of 38 Candidates - Automobiles
 Upcoming Mahindra XUV3XO: New Interior Features Showcased
Upcoming Mahindra XUV3XO: New Interior Features Showcased - Finance
 Gold Price India: 22K/10 Grams Gold Falls By Rs 500, 24K/100 Grams Yellow Metal Dips By Rs 5000
Gold Price India: 22K/10 Grams Gold Falls By Rs 500, 24K/100 Grams Yellow Metal Dips By Rs 5000 - Movies
 Pushpa 2 First Single Release Date: Allu Arjun, Rashmika Mandanna's Sequel's First Lyric Video To be Out On...
Pushpa 2 First Single Release Date: Allu Arjun, Rashmika Mandanna's Sequel's First Lyric Video To be Out On... - Lifestyle
 Kalki 2898 AD: Amitabh Bachchan As Ashwatthama Aces The Mystical Look In The Teaser, Pics!
Kalki 2898 AD: Amitabh Bachchan As Ashwatthama Aces The Mystical Look In The Teaser, Pics! - Sports
 T20 World Cup 2024: 10 Players Certain of Getting Place In India Squad For Upcoming ICC Event
T20 World Cup 2024: 10 Players Certain of Getting Place In India Squad For Upcoming ICC Event - Education
 AP SSC Results 2024 Declared On April 22, Check Details Here
AP SSC Results 2024 Declared On April 22, Check Details Here - Travel
 Journey From Delhi To Ooty: Top Transport Options And Attractions
Journey From Delhi To Ooty: Top Transport Options And Attractions
How to mirror your smartphone on a PC ?
Use this tutorial to mirror your smartphone to your PC.
The anniversary update of Windows 10 was celebrated with a boom by Microsoft. As a result of it, a new feature was rolled out by Microsoft for Windows 10. The update is focused on improving and making things easier for the user. It was a much needed productive tool for Windows 10. The features which were updated n Windows 10 included Focus Assist, Nearby sharing, and timeline, along with many other features.

The feature which was applauded by many was the ability to mirror the smartphone device displace on your personal computer running in Windows 10 wirelessly. The “Connect” app of Windows 10 was updated, and it received the screen mirroring support.
This feature is not used by many people regularly, but on certain occasions, this feature proves to be very helpful. For example, if you want to upload the screenplay of you playing the game for YouTube, then you can use this feature to record your gameplay on Windows PC. In the business world, this feature is needed for giving a presentation to your team directly from your smartphone. Today, we will tell you how you can mirror the screen of your smartphone on your PC so that you can use it whenever required.
What are the pre-requisites to mirror your smartphone on a PC?
The first thing that you need to make sure is that your computer is running on the Windows 10 anniversary update. The second thing that you need to keep in mind is that your computer and your smartphone should be connected to the same Wi-Fi network. If you are using a smart TV, then the smart TV and the smartphone should be connected to the same Wi-Fi network.
How to mirror your smartphone on a PC?
Follow the steps given below to mirror your smartphone to PC:
1. Turn o your PC and smartphone and connect them to the same working Wi-Fi network.
2. Click on the “Notification Center” and then expand the “Quick Settings’.
3. Click on the “Connect” option.
4. Click on “Projecting to this PC”.
5. Select “Available Everywhere” in the first dialogue box.
6. Close the Window.
7. Open the “Connect” option again by following the step number two and three.
8. Click on “Quick Settings” on your smartphone and then tap on “Cast” option.
9. Search for your PC name and tap on it to select it.
10. Wait for the connection to be established.
After few seconds, your PC will be connected to your smartphone. And everything that you do on your smartphone will be seen on your Windows PC. After that, you can carry on with your presentation or record your gameplay or any other stuff that you want to do.
-
99,999
-
1,29,999
-
69,999
-
41,999
-
64,999
-
99,999
-
29,999
-
63,999
-
39,999
-
1,56,900
-
79,900
-
1,39,900
-
1,29,900
-
65,900
-
1,56,900
-
1,30,990
-
76,990
-
16,499
-
30,700
-
12,999
-
18,800
-
62,425
-
1,15,909
-
93,635
-
75,804
-
9,999
-
11,999
-
3,999
-
2,500
-
3,599