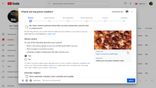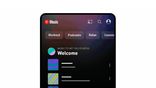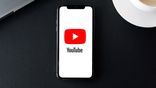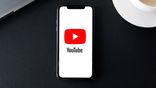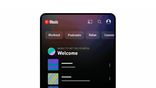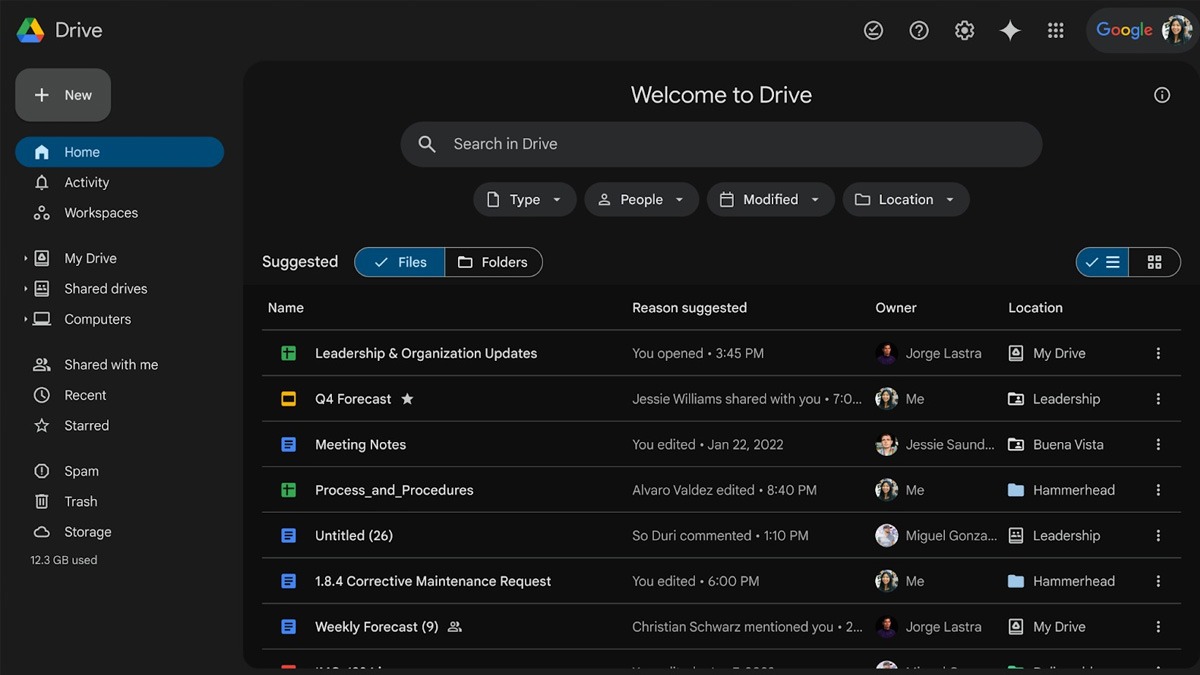Just In
- 9 hrs ago

- 10 hrs ago

- 11 hrs ago

- 11 hrs ago

Don't Miss
- Finance
 Rs 10/Share Final Dividend: Record Date To Be Announced Soon; Buy The IT Stock?
Rs 10/Share Final Dividend: Record Date To Be Announced Soon; Buy The IT Stock? - Sports
 Who Won Yesterday's IPL Match 38? RR vs MI, IPL 2024 on April 22: Yashasvi Jaiswal and Sandeep Sharma Star In One-Sided Victory
Who Won Yesterday's IPL Match 38? RR vs MI, IPL 2024 on April 22: Yashasvi Jaiswal and Sandeep Sharma Star In One-Sided Victory - Lifestyle
 Hanuman Jayanti 2024: Hanuman Chalisa Lyrics With Meaning, When And How Many Times To Recite It
Hanuman Jayanti 2024: Hanuman Chalisa Lyrics With Meaning, When And How Many Times To Recite It - Movies
 Karisma Kapoor Is ‘Summer Lovin’ Doll In Anavila Silk Kurta Set That You Can Swear By In This Scorching Heat
Karisma Kapoor Is ‘Summer Lovin’ Doll In Anavila Silk Kurta Set That You Can Swear By In This Scorching Heat - Education
 Ratan Tata's Social Endeavors Recognized With KISS Humanitarian Award
Ratan Tata's Social Endeavors Recognized With KISS Humanitarian Award - News
 US White House Considers Immigration Relief For Spouses Of US Citizens: What You Need To Know
US White House Considers Immigration Relief For Spouses Of US Citizens: What You Need To Know - Automobiles
 Top Tips – How To Charge Electric Scooters For Best Battery Life
Top Tips – How To Charge Electric Scooters For Best Battery Life - Travel
Kurnool's Hidden Gems: A Guide To Exploring India's Lesser-Known Treasures
How to play YouTube videos in the background on your smartphone
This trick is a life saver.
YouTube has been and remains of the strongest players in the field of video streaming websites. And with the advent of different platforms has successfully secured a solid footing which has made sure that they have kept their hold. The timely upgrades and constant innovations have also worked in favor of endearing the app its countless users. Yet there are a few shortcomings which the video-streaming giant is still working on solving.

Unfortunately, when using your phone to use YouTube, you have no option of minimizing your app when you get a notification and have to go check it out. The only way you can do this is by making use of a YouTube Red subscription which is, unfortunately, not available in India yet.
So how do you minimize or allow your videos to continue playing in the background while you have to juggle your work? The guide given below tells you how to keep your videos playing in the background
Note: In order to make sure this method works, you will need to make sure that you have a stable internet connection on your smartphone and Google Chrome installed on your phone as well.
On an Android device.
1) Access the Google Chrome browser on your Android smartphone.
2) Enter 'www.youtube.com' in your address bar
3) Tap on the vertical three-dots that is available in the top right corner of your browser to and then access the Menu options.
4) Click on 'Request desktop site' and then wait till the page loads.
5) You will see a pop-up that will ask you if you wish YouTube to send notifications to you. You will need to accept this if you wish to allow YouTube videos to continue playing in the background.
6) Select the video that you want to play and start doing so.
7) Minimize the browser and then you can resume the playback through the notification menu.
On an iOS device
1) Access the Google Chrome browser on your Android smartphone.
2) Enter 'www.youtube.com' in your address bar
3) Tap on the vertical three-dots that is available in the top right corner of your browser to and then access the Menu options.
4) Click on 'Request desktop site' and then wait till the page loads.
5) You will see a pop-up that will ask you if you wish YouTube to send notifications to you. You will need to accept this if you wish to allow YouTube videos to continue playing in the background.
6) Select the video that you want to play and start doing so.
7) Exit the browser by tapping on the Home button and then you can resume the playback from the iOS control center.
-
99,999
-
1,29,999
-
69,999
-
41,999
-
64,999
-
99,999
-
29,999
-
63,999
-
39,999
-
1,56,900
-
79,900
-
1,39,900
-
1,29,900
-
65,900
-
1,56,900
-
1,30,990
-
76,990
-
16,499
-
30,700
-
12,999
-
14,999
-
26,634
-
18,800
-
62,425
-
1,15,909
-
93,635
-
75,804
-
9,999
-
11,999
-
3,999