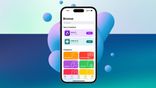Just In
- 15 min ago

- 16 hrs ago

- 18 hrs ago

- 18 hrs ago

Don't Miss
- Sports
 DC vs SRH IPL 2024: Arun Jaitley Stadium Pitch Report, Delhi Weather Forecast & Live Streaming Info
DC vs SRH IPL 2024: Arun Jaitley Stadium Pitch Report, Delhi Weather Forecast & Live Streaming Info - Automobiles
 Mahindra XUV 3XO SUV – Everything We Know So Far
Mahindra XUV 3XO SUV – Everything We Know So Far - Movies
 The Great Indian Kapil Show Episode 4 Release Date, Time, Platform: When & Where To Watch Sunny-Vicky Episode?
The Great Indian Kapil Show Episode 4 Release Date, Time, Platform: When & Where To Watch Sunny-Vicky Episode? - News
 Amit Shah Advocates Uniform Civil Code: India's Next Legal Reform?
Amit Shah Advocates Uniform Civil Code: India's Next Legal Reform? - Finance
 1:10 Split, Rs 299/Sh Dividend: Tata's Steel Stock Up 11% In 30-Days, Better Than Nifty; PL Says Accumulate
1:10 Split, Rs 299/Sh Dividend: Tata's Steel Stock Up 11% In 30-Days, Better Than Nifty; PL Says Accumulate - Lifestyle
 Vidya Balan's 'Do Aur Do Pyaar' Urban Boho Style Avatar Is Relatable And Inspiring, Check Her Modern Avatar!
Vidya Balan's 'Do Aur Do Pyaar' Urban Boho Style Avatar Is Relatable And Inspiring, Check Her Modern Avatar! - Education
 Exam Pressure Does Not Exist; Studying Punctually is Crucial; Says Aditi, the PSEB 2024 Topper
Exam Pressure Does Not Exist; Studying Punctually is Crucial; Says Aditi, the PSEB 2024 Topper - Travel
 Journey From Delhi To Ooty: Top Transport Options And Attractions
Journey From Delhi To Ooty: Top Transport Options And Attractions
How to record your iPhone's screen in iOS 11
Before iOS 11, if you wished to record your iPhone’s screen, you would have had to plug it up to your Mac and use QuickTime Player and then record whatever was going on across your screen.

A lot of unofficial apps like AirShou was also available if you wished to not rely on an external device to record your data, but the installation procedures to be followed was not quite simple.
The official screen recording tool that has been added to iOS 11 is the answer to these problems.
The 'Screen Recording’ tool is equipped to record audio and voiceovers, in addition to videos. Once the recording is complete, you can access the video in your Photos app and trim the video to set a particular time to when the recording started and stopped. The step by step process describing how this is done has been mentioned below:

Step 1: The Screen Recording Shortcut
The control option for the Screen Recording Tool isn't enabled by default, it is available in the Control Center.
Find the Settings app, tap on "Control Center." Tap on "Customize Controls" and then select "Screen Recording", clicking on the "plus" icon next to it will add it to the Control Center.

Step 2: Start Recording Your Screen
After you have added the Screen Recording control tile, the Screen Recording toggle that will be made available on the screen will let you record your screen with a single tap.
Any and all in-app music and sounds will be recorded by default once you start recording. Long-pressing the screen recording toggle or 3D touching it will pop open a control window, you can toggle the audio off or on by tapping on the mic button.
There will be a three-second countdown after you hit the screen record button before the recording will actually start.
The status bar will turn red once the recording starts and revert to normal when the recording stops.

Step 3: Stop Recording Your Screen
To stop the recording, tap on the screen recording toggle or long press or 3D touch on the icon and press "Stop Recording."
You can also make use of the red status bar, which you won't be able to see if you're recording a game as they usually swallow the status bar as well.
Once the recording has been completed, you can access the video by clicking on the notification that pops up there or you can access it through the Photos application.
SEE ALSO: Asus partners with Reliance Jio for cashback of Rs. 2200 to all new ZenFone users

Step 4: Editing your video
You can edit your video by accessing your Photos App and clicking the Edit button on your video. To trim it, the frame viewer has two black arrows on either side of it, tap and hold on to the arrow and then move them inwards. You can preview your video by tapping the play button.
Click on "Done" followed by "Save as New Clip" once you're satisfied.
-
99,999
-
1,29,999
-
69,999
-
41,999
-
64,999
-
99,999
-
29,999
-
63,999
-
39,999
-
1,56,900
-
79,900
-
1,39,900
-
1,29,900
-
65,900
-
1,56,900
-
1,30,990
-
76,990
-
16,499
-
30,700
-
12,999
-
62,425
-
1,15,909
-
93,635
-
75,804
-
9,999
-
11,999
-
3,999
-
2,500
-
3,599
-
8,893