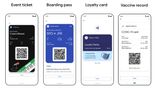Just In
- 11 hrs ago

- 12 hrs ago

- 12 hrs ago

- 13 hrs ago

Don't Miss
- Finance
 1:3 Bonus Share, Rs 13.25/Share Dividend: Buy Maharatna PSU, TP Rs 355, Fundraise Approved
1:3 Bonus Share, Rs 13.25/Share Dividend: Buy Maharatna PSU, TP Rs 355, Fundraise Approved - Lifestyle
 Kamada Ekadashi 2024 Wishes: Greetings, Messages, Texts, Images, Twitter Status And Instagram Captions
Kamada Ekadashi 2024 Wishes: Greetings, Messages, Texts, Images, Twitter Status And Instagram Captions - Sports
 Who Won Yesterday's IPL Match 33? PBKS vs MI, IPL 2024 on April 17: Mumbai Indians Escape Last-Ditched Fight by Punjab Kings To Win
Who Won Yesterday's IPL Match 33? PBKS vs MI, IPL 2024 on April 17: Mumbai Indians Escape Last-Ditched Fight by Punjab Kings To Win - Movies
 Do Aur Do Pyaar OTT Release Date & Platform: When & Where To Watch Vidya Balan’s Film After Theatrical Run?
Do Aur Do Pyaar OTT Release Date & Platform: When & Where To Watch Vidya Balan’s Film After Theatrical Run? - News
 BRS Chief K Chandrasekhar Rao Slams BJP, Says K Kavitha's Arrest Is Vendetta Politics
BRS Chief K Chandrasekhar Rao Slams BJP, Says K Kavitha's Arrest Is Vendetta Politics - Automobiles
 Aprilia RS 457 Accessories: A Detailed Look At The Prices
Aprilia RS 457 Accessories: A Detailed Look At The Prices - Education
 Karnataka SSLC Result 2024 Soon, Know How to Check Through Website, SMS and Digilocker
Karnataka SSLC Result 2024 Soon, Know How to Check Through Website, SMS and Digilocker - Travel
Telangana's Waterfall: A Serene Escape Into Nature's Marvels
How to send text messages with Android Messages for web
Reaching for your phone when you are in the middle of an important project or are working on something on your desktop or laptop is something that definitely slows people down a bit. If you are someone who is looking for something that allows you to check your messages and send them on your desktop or laptop, or if you happen to be someone who already makes use of a web client to do so and would like to experiment switch over to something that is more efficient, you might like to check out the additions made by the latest update that has been made to Android Messages.

The new update enables you to access all of your messages from a web client which will work on Google Chrome, Mozilla Firefox, Opera, Apple Safari, Microsoft Edge and any other browser. And you do not have to pay for the service.
Google will be making this feature available on all Android devices, you will be receiving the update soon and then provided with access to the feature.
All your existing conversations will be available to you in the web client on your PC and so you will not be missing out on anything. Just like you do it on your Android app, you will be able to send emojis, images and more similar to how you do it on your Android device.
If you wish to make use of this service, please follow these steps given below:
1) The first thing that you need to do is download the latest version of the Android Messages application on your Android device.
2) Launch the application and then click on the three-dot menu which is located in the top right.
3) Select the option which says “Messages for web.”
4) Click on the option called “Scan QR code.”
5) On the web browser of your choice like Google Chrome, Firefox, Safari, Edge, etc., go to the following address messages.android.com.
6) If the computer that you are making use of is your personal one and one which you will be using frequently, you can switch the toggle to “Remember this computer” on the web page. If that is not the case, you can disable it for security purposes.
7) Scan the QR code that appears on the webpage your PC by utilizing the QR code scanner that is present on your phone.
8) Scanning the code should successfully allow you to connect to your laptop or desktop PC to the application. You everything works out the way it is supposed to, you will receive a notification that says “Connected to Messages for web.” And if you go back and access the app, the ”Messages for web” settings will provide you with access to a list which will have a list of the signed-in computers.
-
99,999
-
1,29,999
-
69,999
-
41,999
-
64,999
-
99,999
-
29,999
-
63,999
-
39,999
-
1,56,900
-
79,900
-
1,39,900
-
1,29,900
-
65,900
-
1,56,900
-
1,30,990
-
76,990
-
16,499
-
30,700
-
12,999
-
62,425
-
1,15,909
-
93,635
-
75,804
-
9,999
-
11,999
-
3,999
-
2,500
-
3,599
-
8,893