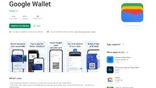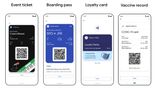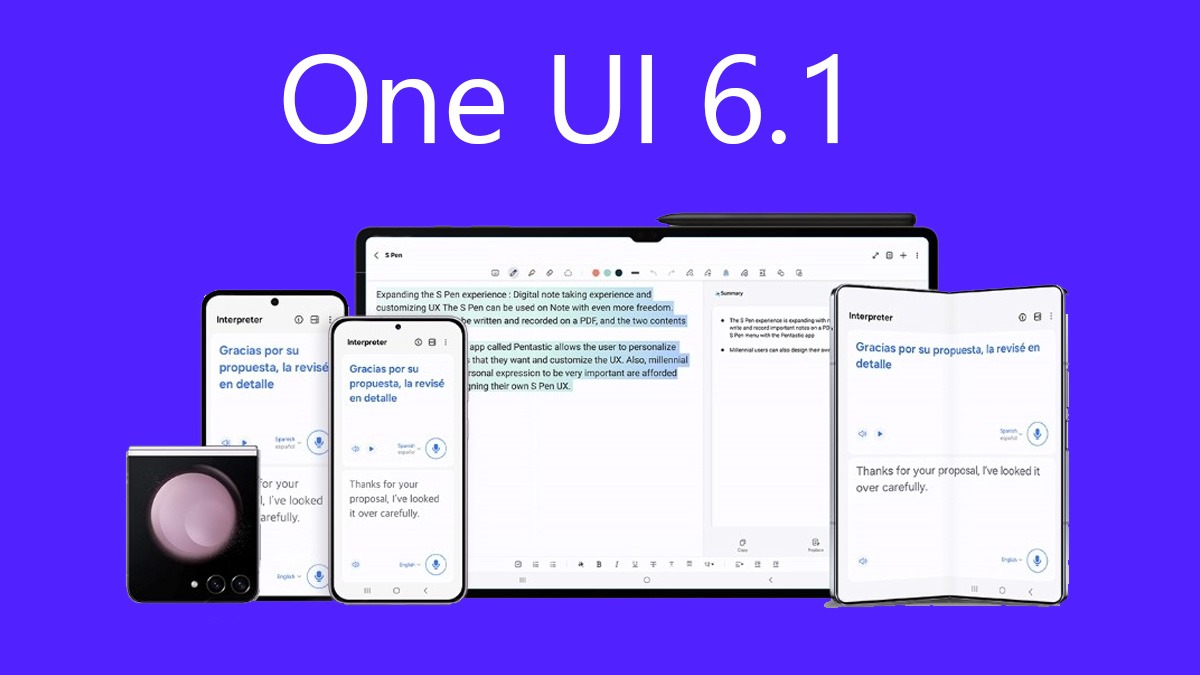Just In
- 16 min ago

- 24 min ago

- 33 min ago

- 57 min ago

Don't Miss
- News
 8 Union Ministers, 2 Former CMs, 1 Ex-Governor In Fray In First Phase Of Lok Sabha Election
8 Union Ministers, 2 Former CMs, 1 Ex-Governor In Fray In First Phase Of Lok Sabha Election - Movies
 Bigg Boss Malayalam 6 Voting Results: Jinto Safe From Elimination; These 3 Contestants In Danger This Week
Bigg Boss Malayalam 6 Voting Results: Jinto Safe From Elimination; These 3 Contestants In Danger This Week - Automobiles
 Upcoming Force Gurkha 5-Door Latest Teaser Confirms Seating Layout & New Features – All Details Here
Upcoming Force Gurkha 5-Door Latest Teaser Confirms Seating Layout & New Features – All Details Here - Education
 ICSI CSEET July 2024 Registration; Exam date is out, Know more
ICSI CSEET July 2024 Registration; Exam date is out, Know more - Finance
 Just Dial Hits 52-Week High With 13% Surge On Q4 Results Growth
Just Dial Hits 52-Week High With 13% Surge On Q4 Results Growth - Sports
 Chamari Athapaththu's unbeaten 195 helps Sri Lanka record highest run-chase in women's ODI cricket
Chamari Athapaththu's unbeaten 195 helps Sri Lanka record highest run-chase in women's ODI cricket - Lifestyle
 What Is Porcelain Doll Makeup Trend? 6 Tips To Achieve The Doll-like Glamour
What Is Porcelain Doll Makeup Trend? 6 Tips To Achieve The Doll-like Glamour - Travel
 From Coconut Breaking on Head to Men Dressing as Women: 12 Unique Indian Rituals Explored
From Coconut Breaking on Head to Men Dressing as Women: 12 Unique Indian Rituals Explored
How To Clear Cache In Google Drive And Docs
For Cloud-based services, you can always try Google Docs as well as the Google Drive. Sometimes you might face problems and you will have to find a workaround to deal with them. The best way to deal with it is to clear out the Docs Cache and the Google Drive Cache. But they do not work properly always. Making your documents and files offline might be quite problematic at times.

Sometimes even web apps fail to load properly. But, for most of the problems, the most common solution is clearing the cache. In the case of Chrome, it is not at all wise, to clear all the cache as that would indirectly mean deleting the data of every site that you have visited even once. You again have to sign in everywhere, where you have visited previously. So you should know how to clear the cache in Chrome without losing any data. For Android, there are certain exact steps with the help of which you can clear out the cache for Docs Play Store apps as well as for the Google Drive.
Clearing Drive and Docs for Chrome: If you know how to do it, it is very easy to delete the caches in both Drive and Docs. For improperly cached documents, it is always better to clear the caches of both the Drive and Docs. But before proceeding you should always sync any offline file that you are working on in an online way. Open Google docs, slides, Sheets and web apps for a brief period or copy and paste your work anywhere else if you face connectivity issues, or you might end up losing your work. There are two methods of clearing the cache for web apps.
The best way is to load the web app first in chrome. Then click on the padlock shaped symbol. It can be seen in the address bar. From the Menu, select Site Settings. On Chrome Settings panel, you can see a special page related to web apps. Click on Clear Data under Usage Section. To confirm, click clear data again. All the locally cached content are cleared including the Cookies. Or you can insert the URLs that will be provided. The list will show you the locally cached content, where you can Click, Remove All. Then reload the Web App.
Clearing Cache for Android:
You can find built-in options for Google Drive and Docs in Android. Apart from this, one can even use Android's System based cache clearing controls to resolve this problem.
Step 1: Open Google Drive, Go to the App Menu, Tap on Settings.
Step 2: Tap on Clear Cache under the Documents Cache Section. The Tap OK to confirm it.
Clearing App Cache: Clearing app caches are really different for a different type of Android devices.
Step 1: Open Settings, Tap Apps and Notifications. Then tap on Apps.
Step 2: Then tap the Drive, Sheets, Slides or Docs Apps. Then tap on Storage.
Step 3: Click on Clear Cache. Then launch the App.
-
99,999
-
1,29,999
-
69,999
-
41,999
-
64,999
-
99,999
-
29,999
-
63,999
-
39,999
-
1,56,900
-
79,900
-
1,39,900
-
1,29,900
-
65,900
-
1,56,900
-
1,30,990
-
76,990
-
16,499
-
30,700
-
12,999
-
11,999
-
3,999
-
2,500
-
3,599
-
8,893
-
13,999
-
32,999
-
9,990
-
25,377
-
23,490