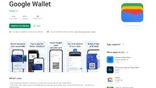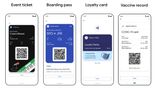Just In
- 1 hr ago

- 1 hr ago

- 3 hrs ago

- 3 hrs ago

Don't Miss
- Sports
 IPL 2024: CSK coach Stephen Fleming talks about space 'owned' by MS Dhoni, calls 42-year-old heartbeat of team
IPL 2024: CSK coach Stephen Fleming talks about space 'owned' by MS Dhoni, calls 42-year-old heartbeat of team - Finance
 Elon Musk Postpones India Trip, Tesla's Indian Market Entry Delayed
Elon Musk Postpones India Trip, Tesla's Indian Market Entry Delayed - News
 US Links 'Blue Whale Challenge' To Indian Student's Death In Boston | What Is The 'Suicide Game'?
US Links 'Blue Whale Challenge' To Indian Student's Death In Boston | What Is The 'Suicide Game'? - Movies
 Love, Sex Aur Dhokha 2: The REAL Reason Of Rajkummar Rao And Nushrratt Bharuccha Not Being Part Of The Film
Love, Sex Aur Dhokha 2: The REAL Reason Of Rajkummar Rao And Nushrratt Bharuccha Not Being Part Of The Film - Lifestyle
 Russian Influencer Starves His Newborn To Death With Sunlight Diet, Know Dos And Don’ts Of This Diet
Russian Influencer Starves His Newborn To Death With Sunlight Diet, Know Dos And Don’ts Of This Diet - Education
 UPMSP Class 10 and 12 Results 2024 Released Today, Check the Details Here
UPMSP Class 10 and 12 Results 2024 Released Today, Check the Details Here - Automobiles
 Tesla CEO Elon Musk's Much-Awaited Visit to India Deferred, Leaving Questions Unanswered
Tesla CEO Elon Musk's Much-Awaited Visit to India Deferred, Leaving Questions Unanswered - Travel
 Journey From Delhi To Ooty: Top Transport Options And Attractions
Journey From Delhi To Ooty: Top Transport Options And Attractions
How to export Bookmarks from Chrome to other browsers
In this article, we will show you how to move your bookmarks in various browsers.
One of the finest Internet browser -- Google Chrome has bookmark managing tool that allows the user to organize bookmarks, export or import them from one place to another. However, this, in turn, allows the user to change their web browsers more than once without any difficulty in finding your favorite websites again.

When it comes to the browser, they export the bookmarks to an HTML file with or without third-party apps. In this article, we will show you how to move your bookmarks in various browsers.

Google Chrome: Exporting Book mark
Step 1: Open Google Chrome
Step 2: Now press Shift+Ctrl and O simultaneously and click on 'Organize'
Step 3: Now select Export bookmarks to HTML file. Select the location where you want to store the data and click save.
Importing your bookmark
Step 1: Open Google Chrome
Step 2: Now press Shift+Ctrl and O simultaneously and click on 'Organize'
Step 3: Select Import bookmarks to HTML file. Select Bookmarks HTML File from the menu of the newly created dialogue and choose the file.
Step 4: Now navigate to the location, select the file and click open

Mozilla Firefox: Exporting
Step 1: Open Mozilla Firefox
Step 2: Now press Shift+Ctrl and B simultaneously and click on Import and Backup
Step 3: Select the Export Bookmarks to HTML and save it to your desired location.
Importing
Import Bookmarks
Step 1: Open Mozilla Firefox
Step 2: Now press Shift+Ctrl and B simultaneously and click on Import and Backup
Step 3: Select the Import Bookmarks to HTML and save it to your desired location.
Step 4: Now navigate to the location, select the file and click open
SEE ALSO: How to schedule mail using Mozilla Thunderbird

Microsoft Edge: Exporting bookmarks
Step 1: Open Microsoft Edge
Step 2: Click on the 3 dots on the top right corner to open the menu and select settings.
Step 3: Now select Import from another browser
Step 4: After this, select Export to file in Import or Export a file section
Step 5: Now choose the desired location and save the data.
Importing bookmark
Step 1: Open Microsoft Edge
Step 2: Click on the 3 dots on the top right corner to open the menu and select settings.
Step 3: Click View favorites settings
Step 4: Till now, if you haven't exported the bookmarks from other browsers, you directly import the bookmarks from them. All you need to do is to click the browser from the list and click Import.

Opera
When it comes to Opera, it doesn't have a build in a way to export bookmarks. However, there is an add-on available on the Opera website, called Bookmarks Import & Export. Once you click on Add, you will get that tool on your browser itself.
If you want to export bookmarks, click on "Export" on the Bookmarks Import & Export add-on tab. In the case of import, click the "Choose File" button to select an HTML file to import on the open and click on "Import".
-
99,999
-
1,29,999
-
69,999
-
41,999
-
64,999
-
99,999
-
29,999
-
63,999
-
39,999
-
1,56,900
-
79,900
-
1,39,900
-
1,29,900
-
65,900
-
1,56,900
-
1,30,990
-
76,990
-
16,499
-
30,700
-
12,999
-
18,800
-
62,425
-
1,15,909
-
93,635
-
75,804
-
9,999
-
11,999
-
3,999
-
2,500
-
3,599