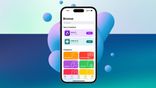Just In
- 22 min ago

- 1 hr ago

- 3 hrs ago

- 3 hrs ago

Don't Miss
- Automobiles
 Brixton Motorcycles to Revolutionize Indian Two-Wheeler Scene with Market Entry
Brixton Motorcycles to Revolutionize Indian Two-Wheeler Scene with Market Entry - Movies
 MET Gala 2024: WHO Will Host The Exclusive Fashion Event THIS Year?
MET Gala 2024: WHO Will Host The Exclusive Fashion Event THIS Year? - Education
 MP Board 10th 12th Result 2024 will be OUT Today: Know steps to check the result
MP Board 10th 12th Result 2024 will be OUT Today: Know steps to check the result - Sports
 IPL 2024: No Place For Sanju Samson in Irfan Pathan's 15-Member Indian T20 World Cup Squad
IPL 2024: No Place For Sanju Samson in Irfan Pathan's 15-Member Indian T20 World Cup Squad - News
 ByteDance To Sell TikTok Or Face Ban In US: Senate Passes Bill
ByteDance To Sell TikTok Or Face Ban In US: Senate Passes Bill - Lifestyle
 Amitabh Bachchan's Youthful Avatar In Kalki 2898 AD Is Impressive, Check Actors Who Sported Digital De-Aging!
Amitabh Bachchan's Youthful Avatar In Kalki 2898 AD Is Impressive, Check Actors Who Sported Digital De-Aging! - Finance
 Okay Play India Posts 12.79% Revenue Growth In Q4 After 1:10 Stock Split Approval
Okay Play India Posts 12.79% Revenue Growth In Q4 After 1:10 Stock Split Approval - Travel
 Fly in Luxury: 10 Ways to Get Free Flight Upgrades
Fly in Luxury: 10 Ways to Get Free Flight Upgrades
How to Turn Your iPhone Into a Trackpad or Mouse For Mac
iPhone can be used in several ways, and a mouse/ trackpad is one of them.
Have you ever had a thought of controlling your Mac using your iPhone?
There are a plethora of apps available in the App Store (which we assume some of you may be aware of), which turn your iPhone/ iPad into a wireless remote control for your Mac.

Now, some of you may wonder why one would need a separate device (iPhone in this case) to control their Mac when the built-in trackpad already serves the same purpose seamlessly trackpad gestures?
SEE ALSO: Top 10 Tech Acquisitions That Took Place in 2016
Well, the answer is simple. The ability to control a Mac using an iPhone is not an alternative to the trackpad, but it's a side benefit, which can certainly come in quite handy at times. For instance, while giving a presentation or streaming a movie online, it'd be great if you have the option to control your Mac remotely and these apps do just that.
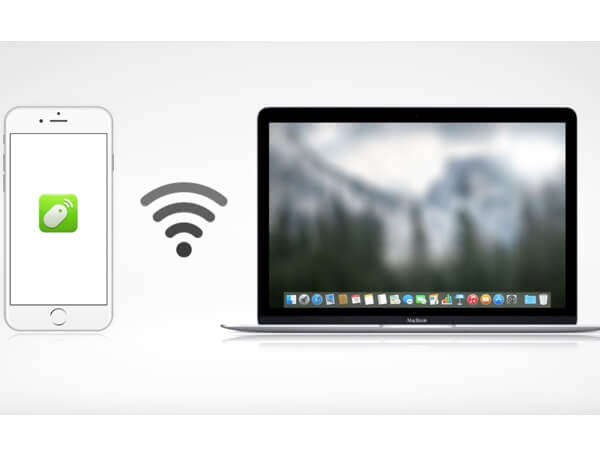
As mentioned earlier, there are plentiful third-party apps available in the App Store. In this article, we would explain how to setup and control your Mac using iPhone via an app called Remote Mouse.
SEE ALSO: Reliance LYF Wind 7s Launched With Android Marshmallow in India at Rs. 5,699
Why only this app? Because one wouldn't have to miss out on trackpad gestures (after all, a MacBook trackpad is not the same trackpad without the gestures, right?).

So without any delay, let's get started. Here's how you can setup.
1. Download the Remote Mouse app on your iPhone.
2. Download the Mac version of the same app on your MacBook.
3. Install and run the software on your Mac.
4. Open the app on your iPhone.

5. Tap on 'Start' and both your iPhone and Mac will automatically pair, but you should be connected to the same Wi-Fi network.
6. In case it doesn't connect automatically, enter the IP address of your MAC by tapping on the IP search icon.
7. Voila! Your iPhone is now a trackpad/mouse for your Mac.
The display of the iPhone serves as a trackpad for Mac. Tapping the screen with two fingers (just like you do it on the Mac trackpad) will be considered as a right-click and swiping up and down is considered as scrolling. For some odd reason, if you are not comfortable with these gestures, buttons are always there on the screen to serve the same purpose.
What's more, the app, unlike others doesn't use Bluetooth. Instead, it makes use of the internet to do what it does. What this essentially means is that you won't have to worry about connection drops. You can learn more about the application and its features here.
Click Here For New Laptops Best Online Deals
-
99,999
-
1,29,999
-
69,999
-
41,999
-
64,999
-
99,999
-
29,999
-
63,999
-
39,999
-
1,56,900
-
79,900
-
1,39,900
-
1,29,900
-
65,900
-
1,56,900
-
1,30,990
-
76,990
-
16,499
-
30,700
-
12,999
-
14,999
-
26,634
-
18,800
-
62,425
-
1,15,909
-
93,635
-
75,804
-
9,999
-
11,999
-
3,999