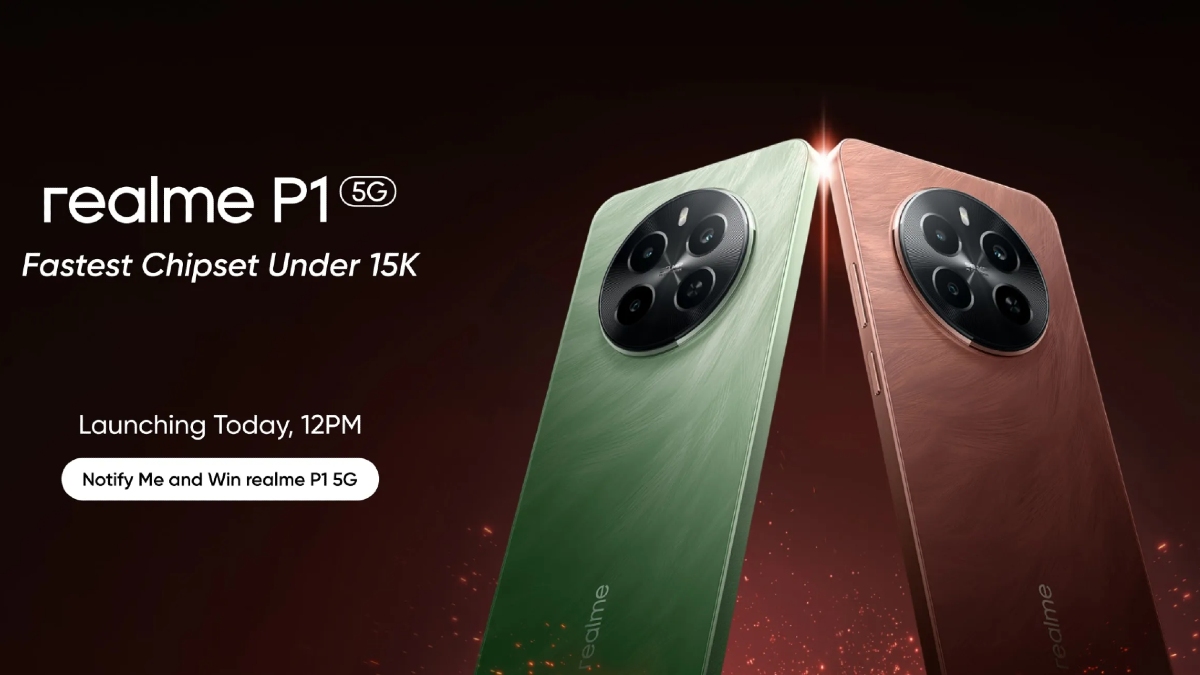Just In
- 39 min ago

- 57 min ago

- 1 hr ago

- 2 hrs ago

Don't Miss
- Movies
 War 2 LEAKED Pics: Hrithik Roshan-Jr NTR's Chiselled Looks From Sets Leave Fans Drooling
War 2 LEAKED Pics: Hrithik Roshan-Jr NTR's Chiselled Looks From Sets Leave Fans Drooling - Finance
 Tesla’s Shares Plummet Below $500 Billion For The First Time In 1 Year; Plunge 37% In 2024
Tesla’s Shares Plummet Below $500 Billion For The First Time In 1 Year; Plunge 37% In 2024 - Sports
 IPL 2024: Akash Chopra says Rohit Sharma should pick phone and call Yashasvi Jaiswal, here's why
IPL 2024: Akash Chopra says Rohit Sharma should pick phone and call Yashasvi Jaiswal, here's why - Automobiles
 MG Gloster Sets New Standards With Zero Maintenance Ownership Experience Program
MG Gloster Sets New Standards With Zero Maintenance Ownership Experience Program - News
 Dry Days In Bengaluru This Month: When Will Liquor Ban Be Lifted?
Dry Days In Bengaluru This Month: When Will Liquor Ban Be Lifted? - Education
 WBJEE 2024 admit card to be OUT Soon, Check the date here
WBJEE 2024 admit card to be OUT Soon, Check the date here - Lifestyle
 Chaitra Navratri 2024 Day 9: Maa Siddhidatri Puja Vidhi, Vrat Katha, Mantra, And Aarti Lyrics
Chaitra Navratri 2024 Day 9: Maa Siddhidatri Puja Vidhi, Vrat Katha, Mantra, And Aarti Lyrics - Travel
 From Coconut Breaking on Head to Men Dressing as Women: 12 Unique Indian Rituals Explored
From Coconut Breaking on Head to Men Dressing as Women: 12 Unique Indian Rituals Explored
Master Microsoft Edge browser: 10 awesome tips and tricks
Here are some of our top tips and shortcuts to get the most out of Microsoft Edge browser.
While introducing Windows 10 OS, the Redmond giant Microsoft also introduced Microsoft Edge browser replacing the Internet Explorer. In an attempt to enhance the experience, the interface of the browser has been rewritten from the scratch.

The Edge browser is built for modern Windows user and also comes with touch functionalities too. Today, we have compiled a list of tips and tricks that you can try on your Microsoft Edge browser.

Cortana
With Edge browser, Microsoft has integrated their exclusive voice assistant Cortana to help you. Once you enabled Cortana, you have to click Cortana on the search bar on the Windows taskbar and provide the name to setup. In order to use it, you can type the question into the location bar on the Edge Window.

Sharing
This browser comes with an integrated sharing option, which can be identified with a button on the toolbar. When you tap on it, the button helps you to open a share panel. You can also increase the service by installing supported apps from the Windows store. You can also share the screenshot of the web page just by tapping the title of the page in share panel.

Reading View
Just like Safari in Mac's OS X, Microsoft Edge also comes with 'Reading View' functionality that removes the unnecessary content and makes them more readable. You can activate this just by clicking the reading view icon on the address bar.

Customize Tab
You can customize the tab on Microsoft Edge based on your preference on what you like to see when the tab is opened. You can do this clicking on the Main Menu -> Settings -> Select Open new tabs with and select your option,

Import bookmarks
This browser allows you to import bookmarks from other browsers including Chrome, Firefox and much more. In order to do so, you can head on to Hub button on the top right corner and then click on 'Import Favorites'.

Reading List
Instead of bookmarking your favorite articles, you can save them to the reading list. Whenever you want to save the link, just press the 'Star' icon at the top and navigate to 'Reading list' then click on 'Add' to add to the list.

Change theme
This browser mainly comes with two themes -- Light and Dark. You can select anyone that suits you better. To do this, click on the main menu -> Settings -> Theme -> Choose a theme.

Flash
Just like Chrome, Edge also comes with Flash player to play some flash based videos on the web. You can go to settings from the main menu and then click on 'Advanced Settings'. Just select ' Use Adobe Flash Player' option and then Turn it ON/OFF.

Home button
In this browser, Home button is disabled by default, however, you can enable it again. To do that head on to Settings -> Advanced Settings -> Enable/disable Home button.

Privacy settings
To access the privacy settings, you can go to Settings -> Advanced Settings -> Privacy and Services. This tab includes various options like Save password, Save form entries, Cookies, Show suggestions and much more.
-
99,999
-
1,29,999
-
69,999
-
41,999
-
64,999
-
99,999
-
29,999
-
63,999
-
39,999
-
1,56,900
-
79,900
-
1,39,900
-
1,29,900
-
65,900
-
1,56,900
-
1,30,990
-
76,990
-
16,499
-
30,700
-
12,999
-
11,999
-
3,999
-
2,500
-
3,599
-
8,893
-
13,999
-
32,999
-
9,990
-
25,377
-
23,490