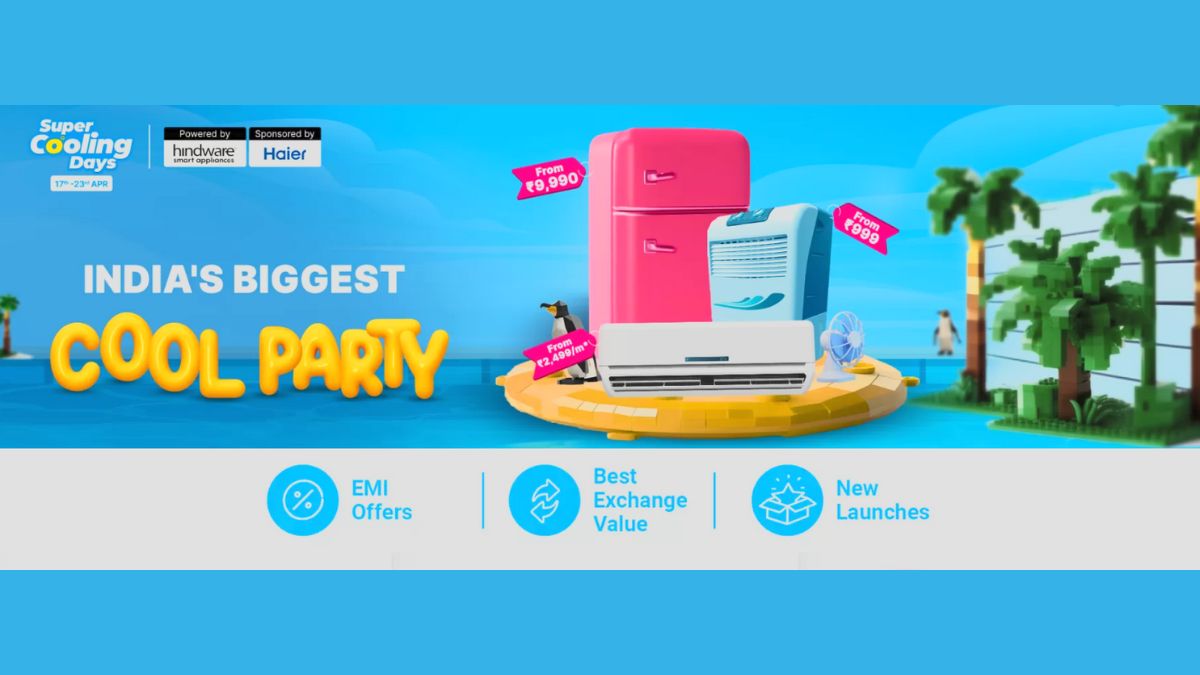Just In
- 44 min ago

- 56 min ago

- 1 hr ago

- 2 hrs ago

Don't Miss
- Sports
 Odisha FC vs Kerala Blasters ISL Playoffs: Preview, Playing XI, H2H, Prediction
Odisha FC vs Kerala Blasters ISL Playoffs: Preview, Playing XI, H2H, Prediction - Movies
 Aranmanai 4 Release: Sundar C, Tamannaah, & Raashii Khanna's Horror Film To Get Postponed? New Date Inside
Aranmanai 4 Release: Sundar C, Tamannaah, & Raashii Khanna's Horror Film To Get Postponed? New Date Inside - Finance
 Infosys Q4 Results: Cons PAT Shoots Up 30% YoY To Rs 7,975 Crore; FY25 Guidance Here
Infosys Q4 Results: Cons PAT Shoots Up 30% YoY To Rs 7,975 Crore; FY25 Guidance Here - News
 Lok Sabha Pre-Poll Survey: Can Congress Turn The Tables In Haryana? Check This Opinion Poll
Lok Sabha Pre-Poll Survey: Can Congress Turn The Tables In Haryana? Check This Opinion Poll - Education
 PSEB Class 10 Toppers' List 2024, Check the Ranks of Toppers
PSEB Class 10 Toppers' List 2024, Check the Ranks of Toppers - Automobiles
 All About Electronic Stability Control ESC: Working & Advantages
All About Electronic Stability Control ESC: Working & Advantages - Lifestyle
 Heeramandi: Designers Rimple And Harpreet Craft Inspiring 300 Outfits, Know The Details Here!
Heeramandi: Designers Rimple And Harpreet Craft Inspiring 300 Outfits, Know The Details Here! - Travel
Telangana's Waterfall: A Serene Escape Into Nature's Marvels
Samsung Galaxy On5 Pro, On7 Pro: 9 Tips and Tricks You Need to Know
Earlier this month, Samsung announced the launch of the Galaxy On5 Pro and Galaxy On7 Pro smartphones. These smartphones are exclusive to the e-commerce portal Amazon India and carry price tags of Rs 9,190 and Rs 11,190.

Both the Galaxy On5 Pro and On7 Pro have similar specifications except for a few differences such as a larger display on the latter and a higher resolution camera sensor at its back. Otherwise, both the smartphones come with almost similar specifications and features.
Also Read: 5 Best Headphones For Your Next Upgrade
Here, GizBot has come up with some of the useful tips and tricks that can be tried on the Galaxy On5 Pro and Galaxy On7 Pro smartphones. Following these will definitely give a better user experience to you. Take a look at them from here.
Also Read: Google app to bring Indian art and culture a step closer
Like other Samsung phones, the Galaxy On5 Pro and Galaxy On7 Pro arrive with power saving options. You can find Power Saving and Ultra Power Saving modes in the device. To turn on the former, you just have to tap on it and toggle it on. The Ultra Power Saving Mode will save the battery power by minimizing the functionality and limiting the number of apps. You need to tap on Settings → Battery and toggle the option on. Then, click on the Agree button in the pop-up that appears to enable the feature. Galaxy On5 Pro and Galaxy On7 Pro run on Android 6.0 Marshmallow, so they support the Screen Pinning feature. To enable the same, you need to open Settings and tap on the Lock Screen and Security option. Then tap on other security settings and click on the advanced section before tapping on Pin Window. Toggle the button on to enable Screen Pinning. Open the recent window and tap the pin button that is at the bottom right of the screen. To unpin a screen that you have pinned, you can press the back button with the recent key firmly. This mode will restrict the background data on all the installed applications and you can select a few specific apps to use the data connectivity. To enable the Ultra Data Saving Mode, you must open the notification panel and click on the option. It will open a pop-up and you should tap on the Agree button to enable it. There is an option in the Galaxy On5 Pro and Galaxy On7 Pro that lets you move the apps from the internal storage to the SD card. To do this, open Settings → Applications. Then go to the Device section and tap on the Application Manager. Then tap on the app that you would live to move from your device storage to the SD card. The vice versa can also be done if you want to move the apps from the SD card to the device storage. Smart Manager helps in cleaning the RAM and other junk for the device. It enhances the performance of your smartphone. It can be accessed from the app drawer and it comes with options such as RAM, Battery, Storage and Device Security. All you need to do is tap on the Clean All Button and clear the junk. This will remove the unnecessarily used space on your device. S Bike Mode allows only selected notifications to the device based on priority when you are driving. You can answer important calls when you are riding a bike ensuring safety. The Find My Mobile option is used to remote control your device using the Samsung account. You can open Settings and tap on the Lock Screen and Security option. Tap on Find My Mobile and click on the Add account option to create or add a Samsung Account. After adding the account, the remote controls option will be enabled and you need to toggle the button that is next to it to track your device using the Samsung account. You can change the font size and style on the Galaxy On5 Pro and Galaxy On7 Pro. You need to tap on Settings → Display and click on Font. Here, you will have an option to swipe and choose from Tiny to Huge. You will get a preview at the top as well. The font style can also be changed from the same page.
Power Saving Modes

Ultra Power Saving Mode

Screen Pinning

Ultra Data Saving Mode

Move Apps to SD Card

Smart Manager

S Bike Mode

Find My Mobile

Change Font Size and Style
-
99,999
-
1,29,999
-
69,999
-
41,999
-
64,999
-
99,999
-
29,999
-
63,999
-
39,999
-
1,56,900
-
79,900
-
1,39,900
-
1,29,900
-
65,900
-
1,56,900
-
1,30,990
-
76,990
-
16,499
-
30,700
-
12,999
-
62,425
-
1,15,909
-
93,635
-
75,804
-
9,999
-
11,999
-
3,999
-
2,500
-
3,599
-
8,893