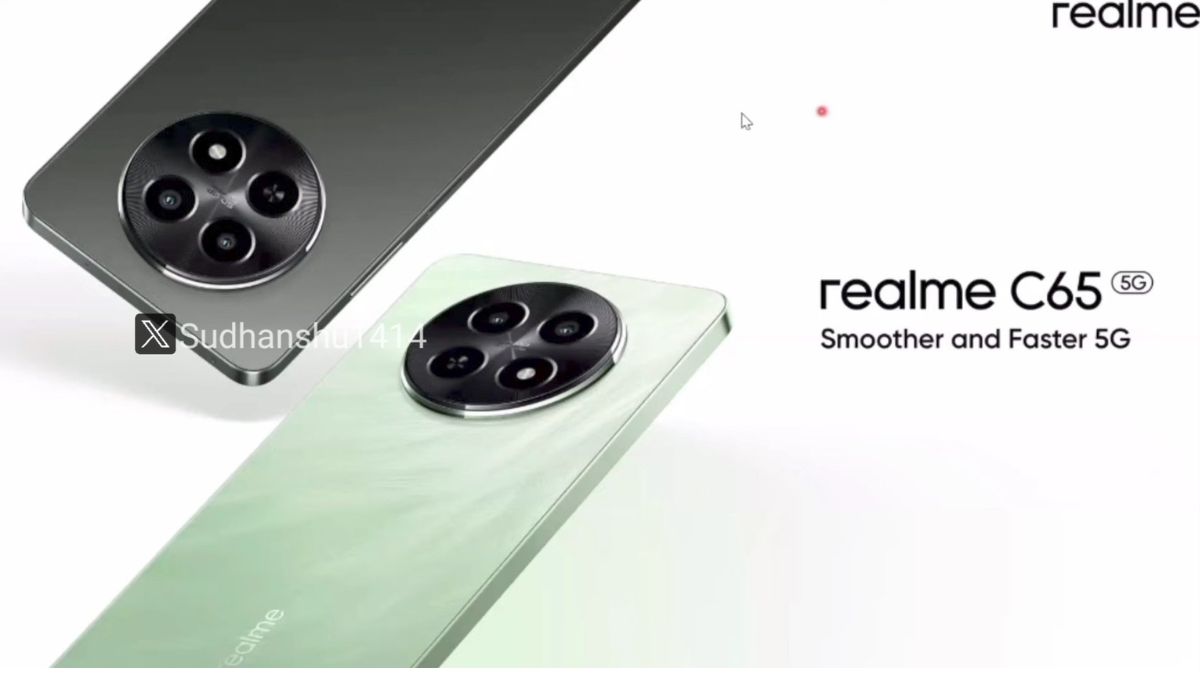Just In
- 2 hrs ago

- 2 hrs ago

- 4 hrs ago

- 5 hrs ago

Don't Miss
- Sports
 IPL 2024: Gautam Gambhir Always Knew Sunil Narine Would Become A T20 Legend
IPL 2024: Gautam Gambhir Always Knew Sunil Narine Would Become A T20 Legend - Movies
 Aavesham OTT Rights: Fahadh Faasil's Latest Action Comedy By Jithu Madhavan Closes A Crazy Deal
Aavesham OTT Rights: Fahadh Faasil's Latest Action Comedy By Jithu Madhavan Closes A Crazy Deal - News
 Neha Was Friends With Accused Fayaz, Not Lovers, Says Victim's Father
Neha Was Friends With Accused Fayaz, Not Lovers, Says Victim's Father - Education
 UP Board 12th Result Toppers List 2024; Check the Names, Ranks, Marks and Districts here
UP Board 12th Result Toppers List 2024; Check the Names, Ranks, Marks and Districts here - Finance
 Elon Musk Postpones India Trip, Tesla's Indian Market Entry Delayed
Elon Musk Postpones India Trip, Tesla's Indian Market Entry Delayed - Lifestyle
 Russian Influencer Starves His Newborn To Death With Sunlight Diet, Know Dos And Don’ts Of This Diet
Russian Influencer Starves His Newborn To Death With Sunlight Diet, Know Dos And Don’ts Of This Diet - Automobiles
 Tesla CEO Elon Musk's Much-Awaited Visit to India Deferred, Leaving Questions Unanswered
Tesla CEO Elon Musk's Much-Awaited Visit to India Deferred, Leaving Questions Unanswered - Travel
 Journey From Delhi To Ooty: Top Transport Options And Attractions
Journey From Delhi To Ooty: Top Transport Options And Attractions
Seven tips to fix shut down issue in Mac
follow these steps to fix shutdown issue on a mac
Among several reasons why we love MacOS, the boot and shutdown speed ranks high. Its superior speed is only rivaled by the performance. At times, you may notice the shutdown process takes slightly longer. It’s usually done within seconds, but if you encounter a serious lag, then follow the methods given below. These help speed up the shutdown process.

Reopen windows
Users know that when turning off your mac, the dialog box contains an option to reopen windows when you log back in. Now, this feature is handy, especially when you want to pick up from yesterday's work. But it also means that the OS has to store your sessions into the hard drive. This process consumes time, and delays the shut down. Therefore, ensure that the box is unchecked during shutdown.

Print tasks
Incomplete print jobs stick around and do not let mac turn off. If you use a printer, chances are that one print job might be causing the trouble. Open Apple Menu and go to Printers and Scanners within System Preferences. Select your printer and you'll see Open Print Queue. Delete the tasks that are open.

Close apps
Opening too many apps is akin to cramming the device's memory. It also slows down performance if you're using an older version. While some apps may close, some linger and delay shutting down. You can close it manually by pressing Cmd+Q, or Cmd+Option+Esc to select apps and force quit them.

Hard Disk space
A full or nearly full hard disk causes problems to every computer. The apps need space to store temporary data, so does the OS. Free up space on the disk by clearing out software or data you don't need and shut down should improve.

Disk Health
A disk in good health outperforms one that's bad. That may be a no-brainier, but most us don't pay attention to this simple issue. Open Disk Utility, this is a built-in app. Select the drive and click on First Aid. Continue till the disk beings to get scanned. Any errors will be spotted and fixed.

Clear caches
Caches are required for mac to access certain apps and functions. There are two ways you can clear caches. The Kernel Cache is used by mac to boot quickly. Clearing these timely evens out performance and improves shut down time. While turning on your system, hold Shift along with the power button. This boots mac in safe mode. Keep holding until you see the login window.
Delete caches from the apps by opening Spotlight and typing ~/Library/Caches. Clear the contents of each sub folder instead of deleting the folders itself.

NVRAM/PRAM
NVRAM/PRAM and SMC are two attributes of mac while control core functions. To reset them, press Cmd+Option+P+R simultaneously. Hold these until see the logo appear and disappear. Resetting them improves both boot and shutdown speeds.
-
99,999
-
1,29,999
-
69,999
-
41,999
-
64,999
-
99,999
-
29,999
-
63,999
-
39,999
-
1,56,900
-
79,900
-
1,39,900
-
1,29,900
-
65,900
-
1,56,900
-
1,30,990
-
76,990
-
16,499
-
30,700
-
12,999
-
18,800
-
62,425
-
1,15,909
-
93,635
-
75,804
-
9,999
-
11,999
-
3,999
-
2,500
-
3,599