Just In
- 8 hrs ago

- 8 hrs ago

- 10 hrs ago

- 11 hrs ago

Don't Miss
- News
 Delhi CM Arvind Kejriwal Stopped Taking Insulin Months Before Arrest: Tihar Report To LG Vinai Saxena
Delhi CM Arvind Kejriwal Stopped Taking Insulin Months Before Arrest: Tihar Report To LG Vinai Saxena - Sports
 Most Sixes by a Team in IPL 2024 After Sunrisers Hyderabad Post 266/7 Against Delhi Capitals on April 20
Most Sixes by a Team in IPL 2024 After Sunrisers Hyderabad Post 266/7 Against Delhi Capitals on April 20 - Movies
 When Aishwarya Rai Gives ‘Classy Slap’ On Journalist’s Face For Asking Her To Pose Nude, Watch Video
When Aishwarya Rai Gives ‘Classy Slap’ On Journalist’s Face For Asking Her To Pose Nude, Watch Video - Education
 Assam Class 10 Result 2024 Declared: Anurag Emerged as the Top Performer With 593 Marks
Assam Class 10 Result 2024 Declared: Anurag Emerged as the Top Performer With 593 Marks - Finance
 2 Tata Group Dividend Stocks To Buy/Sell After Q4 Results, Dividend Announcement
2 Tata Group Dividend Stocks To Buy/Sell After Q4 Results, Dividend Announcement - Automobiles
 Tata Altroz Records a 55% Sales Growth in March 2024
Tata Altroz Records a 55% Sales Growth in March 2024 - Lifestyle
 Alia Bhatt Dons Classic Pantsuit For Time Magazine Cover, Bookmark Her Power Dressing Looks!
Alia Bhatt Dons Classic Pantsuit For Time Magazine Cover, Bookmark Her Power Dressing Looks! - Travel
 Journey From Delhi To Ooty: Top Transport Options And Attractions
Journey From Delhi To Ooty: Top Transport Options And Attractions
Step By Step Guide To Unlock And Recover Files From Locked SD Card
SD cards are one of the most widely used data storage solutions, especially for avid photographers who heavily rely on cameras to earn their bread and butter. As someone who also uses a DSLR in the daily routine, I can tell that a locked SD card is no less than a nightmare. I have been in the situation a couple of times when I almost lost my data to a locked SD card. Thankfully, some research and technical know-how helped me retrieve the important data to save the day.

If you have been in a similar situation, the following article will help you unlock your storage card to recover the 'Almost Lost' data. We have created a step-by-step guide to help you retrieve the files from a locked SD card. Let's get started.

Unlocking Your SD Card
There can be more than one ways to unlock the locked SD card. You can manually unlock the SD card by simply sliding the small button on the edge. It is there on most SD cards and allows you to lock and unlock the storage media. An essential thing to note is that if the key is on lock, you cannot access, edit or delete the stored files.
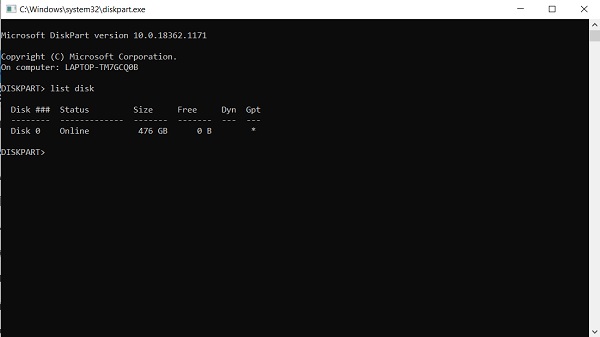
You can also use a Windows PC to unlock an SD card. Below are the simple steps to unlock the SD card on a Windows PC.
• Connect the locked SD card to a windows PC. If you are using a micro-SD card, you can use an adapter to fit in the slot.
• Press "Windows" + R keys at once to run the command prompt as an administrator.
• Type the following commands and press enter key after each entry; diskpart, list disk, select disk then press enter.
• You will now see 'attributes disk clearonly' and press the enter key.
• If you see 'Disk Attributes Cleared Successfully', means that the disk is no longer protected and unlocked.
The above-mentioned cmd commands take write protection off the SD card and unlock the storage card.
ES File Explorer can also help you unlock the SD card, provided that it is password protected. Below are the steps that you can follow to unlock the storage card on your smartphone via the file manager app. Please note that the
• Download and install ES File Explorer on your Android phone.
• Insert the password-protected SD card on your Android device.
• Open the ES File Explorer application and go to the 'System Folder' directory.
• Look for MMCSTORE file and rename it to mmcstore.txt.
• Open the file and note down the password.
• Now try accessing the memory card and enter the password where it says- remove the memory card password.

How to Recover Files from the Unlocked SD Card
Once you have successfully unlocked your SD card, you would need a file recovery tool to retrieve your files. We tried some of the most popular free to use data recovery tools available online. The free versions are mostly very restrictive and not very efficient. Some popular names include- EaseUS Data Recovery Wizard Free, Disk Drill, Stellar Data Recovery, Remo Recover and R-Studio.
If you are a professional and cannot risk any damage to your precious data stored but not accessible, hidden or lost data on your SD card, you must invest in a paid recovery tool. While these tools charge money, they are quite effective in restoring deleted files and folders. Some of the tried and tested tools include- EaseUS Data Recovery Wizard Pro, Crash Plan, Wise Data Recovery, and Mini Tool Data Recovery.
If you don't want to invest in a paid software, you are mostly left with formatting the card to at least start using it afresh. This will certainly wipe off the data stored but will at least make the card usable for future use. To format the SD card, simply right-click on the storage card in 'My computer' and select format.
Once you confirm the action, the system will take a short while to delete all files and repair the media storage device to let you use it as a new card to store your files.
-
99,999
-
1,29,999
-
69,999
-
41,999
-
64,999
-
99,999
-
29,999
-
63,999
-
39,999
-
1,56,900
-
79,900
-
1,39,900
-
1,29,900
-
65,900
-
1,56,900
-
1,30,990
-
76,990
-
16,499
-
30,700
-
12,999
-
18,800
-
62,425
-
1,15,909
-
93,635
-
75,804
-
9,999
-
11,999
-
3,999
-
2,500
-
3,599












































