Apple has delivered as expected, yet again. With a new year, comes a new iOS. And this year its the new iOS 8 that's making all the noise. And why not, since it does bring a boatload of new features, additions and fixes for a greater experience.
This is Apple's eighth iteration of its operating system for the iPhone, iPad and iPod touch, and has already been made available to all the users starting this Wednesday, September 17. And all are excited to receive the new update and get on with it.
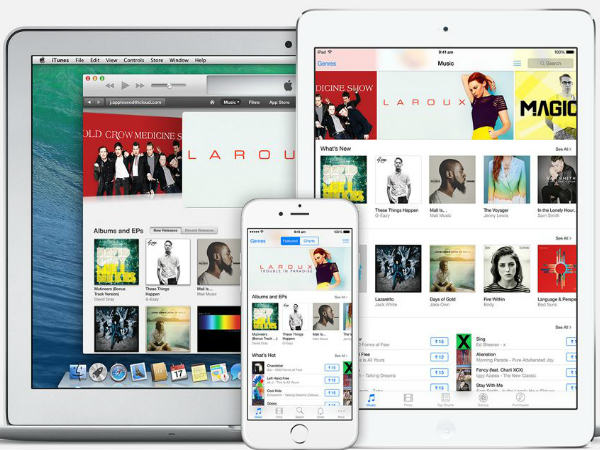
While the overall procedure to download and update the new platform is relatively easy, there are a few basic things that you need to keeping in mind in order to get the update rolling without too much of a headache.
But before we get started, here are the devices that are entitled to get the new iOS 8 update: iPhone 4s, iPhone 5c, iPhone 5s, iPod touch 5th generation, iPad 2, iPad with Retina display, iPad Air, iPad mini and iPad mini with Retina display.
With that out of the way, here the steps to download and install the brand new iOS 8 on your supported iDevice.
Click Here For The Latest Smartphone Gallery

Step 1
It's important to backup your data. To start backing up, on your iOS device, go to Settings -- iCloud -- Storage & Backup.

Step 2
Next, plug in your Apple device to a PC or Mac and open iTunes and click iPhone (or iPad or iPod Touch) on the top-right, next to iTunes.

Step 3
Next, under Manually Back Up and Restore, click Back Up Now to start the backing up procedure. Be patient as this process takes some time especially. Expect at least 30 mins of procedure time for that.

Step 4
Once done with that, iTunes will ask you if you want to transfer purchases. This will make a backup of all your apps and a backup for all the data inside those apps. Of course, you will need an Apple ID to conduct that.

Step 5
You can also make use of the iCloud backup if you don't have a computer. To start backing up, on your iOS device, go to Settings -- iCloud -- Storage & Backup.

Step 6
Turn on the switch marked iCloud Backup. After a brief warning, click on okay. Once iCloud Backup is running, tap Back Up Now.

Step 7
Once the backing up is done, make sure you're connected over Wi-fi and put it on charge so as to not run out of juice midway.

Step 8
Head over to Settings -- General -- Software Update.

Step 9
Here you will see a message that will ask you to download and install the new update. Tap Download and Install.

Step 10
The downloading will happen here. Once the download is complete, there will be a pop-up asking if you'd like to install the update. Tap Install. When the update is installed, your iPhone will restart with the new updated platform on board.


















