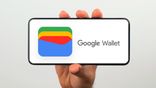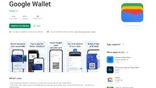Just In
- 6 hrs ago

- 7 hrs ago

- 7 hrs ago

- 7 hrs ago

Don't Miss
- News
 MEA Dismisses US Human Rights Report On Manipur As 'Biased And Misinformed'
MEA Dismisses US Human Rights Report On Manipur As 'Biased And Misinformed' - Movies
 Truth Behind Shruti Haasan & Santanu Hazarika's Break Up; Duo Living Separately After Unfollowing Each Other?
Truth Behind Shruti Haasan & Santanu Hazarika's Break Up; Duo Living Separately After Unfollowing Each Other? - Finance
 1:5 & 1:2 Split, Rs 6/Sh Dividend: Fertilizer Stock Coming Up With 600% Payout; Record, Payment Dates Fixed
1:5 & 1:2 Split, Rs 6/Sh Dividend: Fertilizer Stock Coming Up With 600% Payout; Record, Payment Dates Fixed - Sports
 SRH vs RCB: 'Statpadder' Virat Kohli faces Fans Wrath after 118.3 Strike Rate
SRH vs RCB: 'Statpadder' Virat Kohli faces Fans Wrath after 118.3 Strike Rate - Automobiles
 Royal Enfield Unveils Revolutionary Rentals & Tours Service: Check Out All Details Here
Royal Enfield Unveils Revolutionary Rentals & Tours Service: Check Out All Details Here - Education
 AICTE introduces career portal for 3 million students, offering fully-sponsored trip to Silicon Valley
AICTE introduces career portal for 3 million students, offering fully-sponsored trip to Silicon Valley - Lifestyle
 Heeramandi Screening: Alia Bhatt, Ananya Panday, Rashmika Mandanna And Others Serve Finest Ethnic Style!
Heeramandi Screening: Alia Bhatt, Ananya Panday, Rashmika Mandanna And Others Serve Finest Ethnic Style! - Travel
 Escape to Kalimpong, Gangtok, and Darjeeling with IRCTC's Tour Package; Check Itinerary
Escape to Kalimpong, Gangtok, and Darjeeling with IRCTC's Tour Package; Check Itinerary
Top 10 Expert Tips and Tricks for Nexus 6 Owners
Nexus 6 by Motorola makes its marks in market positioning for Google's smartphone lineup. It is no longer simply an Android reference phone, but a true Google flagship phone. Motorola Nexus 6 has a special place in the history of Google's smartphone family.
Motorola Nexus 6 is brimming with the best hardware available for Android today, coupled with a brand new Android version that packs a host of new features. Nexus 6 has the "Latest" everything that you can think of, from chipset, OS, camera options and even the battery is impressive for such a high end phone. We can't see any reason as of now to find faults in it, because there isn't any- a flawless smartphone to be precise. Surely all Google Nexus 6 users will go by our logo too- Brought it & loving it too.
Recommended: Top 10 Deals on 6 Inch Display Smartphones to Buy Today
Here are some tips and tricks which make you fall in love with your Nexus 6 instantly!
As we are customed to android devices, we have to set up the Nexus 6. Android Lollipop has introduced a new feature called "Tap & Go" which makes the process easier. If your old device has NFC then a user can simply tap the devices back-to-back and all their Google account info, settings, data, widgets, wallpapers, and apps will be synced over to the Nexus 6. A smartphone consist of personal information and sensitive content. Many a times people do use our smartphones without our concent or supervision. Screen pinning is an new feature offerd by Lollipop where a user can "pin" a specific app so that others can't do anything else. To enable this feature users need to go to Settings > Security > Screen pinning. Following which a user needs to open the app they would like to pin, press the Overview (formerly multitasking) button, scroll up and tap the blue thumb tack icon in the bottom right corner of the most recent app. To unpin an app simply long-press the back and Overview buttons simultaneously. The Nexus 6 contains a monsterous 3220 mAh battery and Turbo Charging technology, but if you require more juice you can use "Battery Saver." When Battery Saver is enabled it reduces your device's performance, turns off vibrations, and blocks most background data. It can be turned on manually or set to automatically kick in when your battery is at 15% or 5%. A user will come to know it's working when the status and nav bars turn orange. Go to Settings > Battery > tap the menu button. A quick on check on data will help the Nexus 6 user to know how much data they have used. Simply a tap on the data connection from Quick Settings and they can see how much data they've used in the last month. It also shows any warnings or limits a user has set up, and tapping "More settings" takes you to the full Data Usage page in the Android Settings. The Nexus 6 and Lollipop give users control over notifications with all rights. Every app installed on a users device can be configured to send notifications only when they want to see them. A user can also put the phone is special modes to restrict notifications. Each app will have three notification categories i.e Block (never show notifications from the app), Priority (shows notifications at the top of the list and let them through when in Priority Mode) and Sensitive (content is not displayed in the lock screen notification).To adjust the notification options for apps go to Settings > Sound & notification > App notifications. Plus if you would like to put your phone into Priority Mode or Do Not Disturb Mode press the volume keys and use the options in the pop-up. Android Experts always suggest users to laock their devices with the security options provided in their device. The main problem while using a password or pattern lock is that it ends up slowing your device down. The Nexus 6 has a smart feature called "Smart Lock" that lets a user decide whether their phone is safe or not. There are three ways to make the Nexus 6 trust you. Trusted devices (any Bluetooth or NFC device can be added),when these devices are connected-your lock screen security will be disabled automatically. Trusted face (Face Unlock)- After the user has scanned his/her face, the Nexus 6 will look for you every time you unlock your device. Trusted places (in this option you'll see any locations you've added to your Google account). You can toggle those on or add a new place manually. When you are in those locations the lock screen security will be disabled. These options can be accessed in Settings > Security > Smart Lock. Android Lollipop now allows its users to place apps shortcuts right on to the lockscreen, making it easier for them to launch their favourite app right away. A user can swipe to his left to access the phone or swipe right to access any of their favourite apps or swipe up to unlock the device. The Nexus 6 is one of few devices that has the options to hear the "Ok Google" command while being locked. With this feature is on your smartphone as Google any question you want or start playing music from across the room by just saying "Music". Swipe up from the Home button to open Google Now. Swipe from the left and tap "Settings." Tap on "Voice" and then "Ok Google' Detection." Before a user can turn on "Always on" and "When locked" they'll need to train the voice model. It will ask you to say "Ok Google" three times and then you can toggle the switches. The Nexus 6's giant display provides a ton of options for its keyboard, but the default Google Keyboard use it. With a few tweaks in the settings you can add a number row (and more) to the Google Keyboard. The keyboard will be visible by long-pressing the comma key and select "Google Keyboard Settings" from the pop-up. Next choose "Appearance & Layouts" and then "Custom input styles." Tap the (+) button in the upper right and choose the preferred language. Now select "PC" from the layout drop-down. Now just return back to the "Languages" options, un-toggle "Use system language" and select the PC layout. A user will notice that the Nexus 6 shows a tiny profile icon in the upper right of the lock screen and in the notification bar too. When set to default it shows a generic silhouette, but users can change it to something more personal. To change into your personal photo swipe down from the top of the screen with two fingers. Tap on the little profile icon and you'll see the users on your device. With your account selected tap "More Settings." Following on to the next screen tap on you account and a pop-up will allow you to change your name and photo.
Tap

Guest Mode

Battery

Data

Notfications

Lock

Shortcuts

Speech

Keyboard

Picture
Stay tuned to Gizbot for more updates!
-
99,999
-
1,29,999
-
69,999
-
41,999
-
64,999
-
99,999
-
29,999
-
63,999
-
39,999
-
1,56,900
-
79,900
-
1,39,900
-
1,29,900
-
65,900
-
1,56,900
-
1,30,990
-
76,990
-
16,499
-
30,700
-
12,999
-
11,999
-
16,026
-
14,248
-
14,466
-
26,634
-
18,800
-
62,425
-
1,15,909
-
93,635
-
75,804