Just In
- 2 hrs ago

- 2 hrs ago

- 4 hrs ago

- 5 hrs ago

Don't Miss
- Education
 KCET 2024: Candidates can raise objections against questions in UGCET, Know more
KCET 2024: Candidates can raise objections against questions in UGCET, Know more - News
 TS Inter Results 2024 Manabadi: 1st And 2nd Year Results Expected Soon
TS Inter Results 2024 Manabadi: 1st And 2nd Year Results Expected Soon - Sports
 IPL 2024: Gautam Gambhir Always Knew Sunil Narine Would Become A T20 Legend
IPL 2024: Gautam Gambhir Always Knew Sunil Narine Would Become A T20 Legend - Movies
 Aavesham OTT Rights: Fahadh Faasil's Latest Action Comedy By Jithu Madhavan Closes A Crazy Deal
Aavesham OTT Rights: Fahadh Faasil's Latest Action Comedy By Jithu Madhavan Closes A Crazy Deal - Finance
 Elon Musk Postpones India Trip, Tesla's Indian Market Entry Delayed
Elon Musk Postpones India Trip, Tesla's Indian Market Entry Delayed - Lifestyle
 Russian Influencer Starves His Newborn To Death With Sunlight Diet, Know Dos And Don’ts Of This Diet
Russian Influencer Starves His Newborn To Death With Sunlight Diet, Know Dos And Don’ts Of This Diet - Automobiles
 Tesla CEO Elon Musk's Much-Awaited Visit to India Deferred, Leaving Questions Unanswered
Tesla CEO Elon Musk's Much-Awaited Visit to India Deferred, Leaving Questions Unanswered - Travel
 Journey From Delhi To Ooty: Top Transport Options And Attractions
Journey From Delhi To Ooty: Top Transport Options And Attractions
How to improve PC performance on Windows 10
Here are some quick, easy ways to improve your PC's performance on Windows 10.

Windows 10 is the latest OS from Microsoft and while it comes with a lot of useful features it still suffers from some typical Windows performance issues.

In fact, several desktop users have reportedly been flooding Microsoft Support forums with complaints about sluggish performance issues, after upgrading their systems to Windows 10. People have complained about unexpected input lags, wherein the various features take about 2 to 3 seconds to open after clicking on it.

Nevertheless, Windows 10 is a highly configurable operating system, much like its predecessor Windows 8.1. And making the system run extra fast is an easy task.
So if a slow PC has you down then here are some quick, easy ways to improve your PC's performance on the new operating system without swapping out your hardware.

Check for updates
The best way to get the most of your PC is to make sure that you have the latest version of Windows 10 installed. So when you are checking for updates, your PC will also search for the latest device drivers, which can also help improve your PC's performance.
To check for updates you have to first select the Start button, then select Settings>Update & security>Windows Update>Check for updates. One more thing you need to look under Update status, and do one of these things. If the status says Your device is up to date, go to the next tip below. If the status says Updates are available, select Install now, and go to the next step in this procedure.
After doing that you need to select the updates you want to install and then select Install. Once you are done with that restart your PC, do what you were doing before, and see if your PC is running better.

Check for low disk space
Well, this might be a common problem as your PC might slow down if your hard disk is almost full and you don't have a lot of free space. In this case, freeing up disk space can help make your PC run better. So to check for low disk space you need to select the Start button>Settings >System >Storage. Now under Storage, select your hard disk, and then see what's taking up space.
You can do either one of the following:
• If your PC isn't low on space, go to the next tip.
• If you're running low on disk space, go through each section and remove stuff you don't need.
You can also remove temporary files and downloads, and empty the recycle bin or move files to another drive or uninstall apps that you don't use anymore. This will significantly free some space of your drive.
SEE ALSO: How to keep your browsing history private on iPhone and a Mac

Restore your PC from a system restore point
Restoring your PC to its original state is a way to undo recent changes to your PC that might be causing problems. If you think an app, driver or an update for Windows you recently installed might be causing problems, you might be able to get things running normally again by restoring your PC to an earlier point in time. This is a called a restore point.
So to restore your PC from a restore point, you need to open the search box on the taskbar, and type restore point. Then select Create a restore point from the list of results. In the System Properties box, on the System Protection tab, select System Restore. Select Next > choose the restore point related to the app, driver, or update that might be causing the problem> Next > Finish.
After that restart your PC and do what you were doing before and see if that makes things better.

Disable unnecessary startup programs
Usually, when you turn on your PC, some programs start automatically and run in the background. The good thing is that you can disable these programs, so they don't run when your PC starts up.
So if your PC is taking a long time to boot up you may have too many programs starting up when your computer turns on. To fix this, right-click on the Start button and click Task Manager. You can also hit Cntrl+Alt+Delete to start the Task Manager.
However, if you have opened it up through the start button then click the Startup tab (click More details if you don't see the Startup tab) and check the list of programs that start up with your computer. If you see a program that doesn't need to be there, then click Disable. Restart your PC after that.
SEE ALSO: Google Maps introduces "List"; Here's how to create, share and edit your list

Scan and remove malwares or viruses
This can be the main reason that your Windows 10 might be performing badly. Virus, malware or other malicious software can easily cause your PC to run slowly. Some other symptoms include unexpected pop-up messages, programs that unexpectedly start automatically, or the sound of your hard disk constantly working.
So the best way to handle viruses and malicious software is to try to prevent them by running antimalware and antivirus software and keeping it up to date. Even if you take precautions, your PC can still become infected. On the other hand, you can always scan your PC for viruses or other malicious software by using Windows Defender, which is included in Windows 10.
To begin scanning, select the Start button>Settings>Update & security>Windows Defender>Open Windows Defender. Then select the Update tab>Update Definitions to make sure you have the latest definition file. Now you need to select the Home tab>Scan Now, then wait for Windows Defender to finish scanning for viruses and malware.
You can do one of the following, depending on the results of the scan:
• If Windows Defender finds a virus or malware and can't remove or quarantine it, contact Microsoft Support for help.
• If no viruses are found, restart your PC and check for performance problem you were having with your PC.
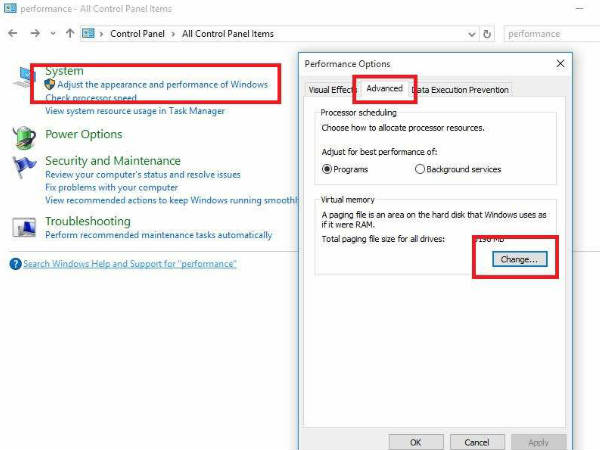
Adjust the performance and appearance of Windows
Well the new Windows 10 includes many different visual effects, such as animations and shadow effects. These look great, but they can also use additional system resources and can slow down your PC-this is especially true if you have a PC with a smaller amount of memory (RAM).
So by adjusting the visual effects in Windows, you can pretty much improve your PC's speed.
An easy way to do it is to go to the search box on the taskbar, type performance, then select Adjust the appearance and performance of Windows. In the Performance Options dialog box, on the Visual Effects tab, select Adjust for best performance>Apply. Once done with that restart your PC and see if that speeds up your PC.
-
1,29,999
-
22,999
-
64,999
-
99,999
-
29,999
-
39,999
-
-
63,999
-
1,56,900
-
96,949
-
1,39,900
-
1,29,900
-
79,900
-
65,900
-
12,999
-
96,949
-
16,499
-
38,999
-
30,700
-
49,999
-
19,999
-
17,970
-
21,999
-
13,474
-
18,999
-
22,999
-
19,999
-
17,999
-
26,999
-
5,999












































