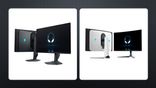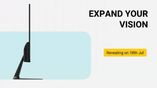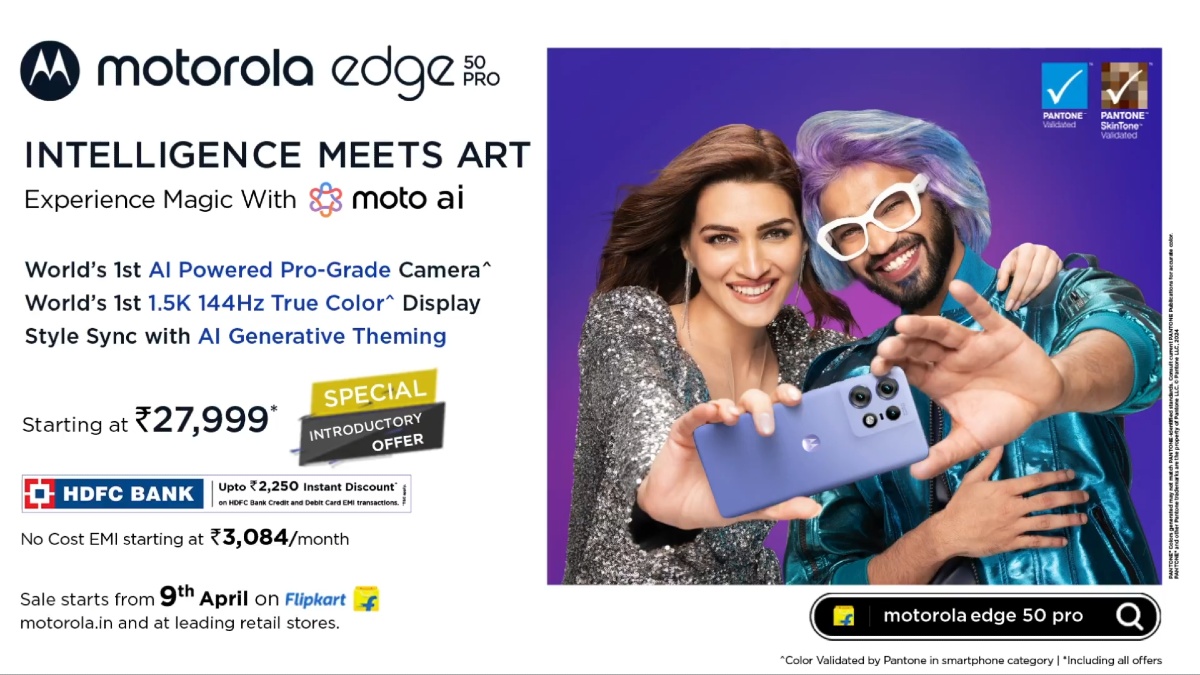Just In
- 6 hrs ago

- 1 day ago

- 1 day ago

- 1 day ago

Don't Miss
- Sports
 FC Goa vs Chennaiyin FC Live Score, ISL 2023-24: FCG 0-0 CFC Kick Off!
FC Goa vs Chennaiyin FC Live Score, ISL 2023-24: FCG 0-0 CFC Kick Off! - Movies
 Khatron Ke Khiladi 14: Bigg Boss 16 Fame Priyanka Chahar Chaudhary Spills Beans On Participating In KKK 14
Khatron Ke Khiladi 14: Bigg Boss 16 Fame Priyanka Chahar Chaudhary Spills Beans On Participating In KKK 14 - Education
 10 Reasons Gen Z Should Be Grateful to Dr. B.R. Ambedkar
10 Reasons Gen Z Should Be Grateful to Dr. B.R. Ambedkar - News
 Amir Sarfaraz Tamba, Killer Of Sarabjit Singh, Shot Dead In Lahore
Amir Sarfaraz Tamba, Killer Of Sarabjit Singh, Shot Dead In Lahore - Finance
 4 Defence PSUs That Soared Up To 1826% In 10-Yrs Of PM Modi Regime, Made Investors Wealthier
4 Defence PSUs That Soared Up To 1826% In 10-Yrs Of PM Modi Regime, Made Investors Wealthier - Automobiles
 Simple Steps To Keep Car Audio System In Peak Condition: Top Maintenance Tips
Simple Steps To Keep Car Audio System In Peak Condition: Top Maintenance Tips - Lifestyle
 Chaitra Navratri 2024 Day 6: Maa Katyayani Puja Vidhi, Vrat Katha, Mantra and Aarti Lyrics
Chaitra Navratri 2024 Day 6: Maa Katyayani Puja Vidhi, Vrat Katha, Mantra and Aarti Lyrics - Travel
Maximise Your First Indian Adventure With These Travel Tips
How to set-up two monitors to one PC
A few years back, setting up dual monitor used to be a complicated task and even expensive at times. But now, with the growth in technology and availability of cheap monitors made dual monitors a cheaper one today.
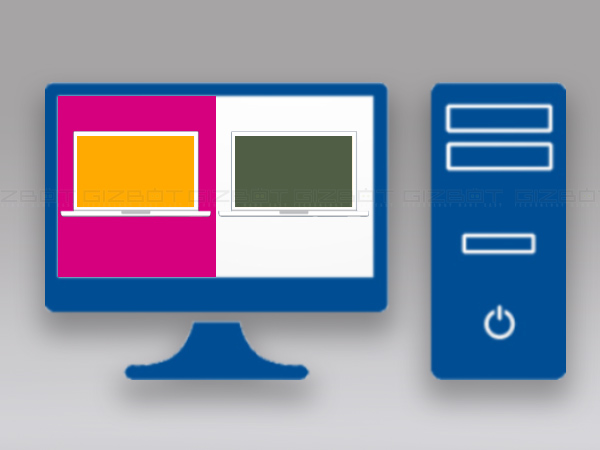
Moreover, the Windows OS also supports features natively that was not previously available and only made possible using third-party dual monitor software.
What do we need in order to connect two monitors to a PC?
First off is two monitors, as per your wish. It is ok to have completely different monitors but having two same monitors will give you the best viewing results. This is because, when you use different monitors, the resolution also differs, which will automatically be resized.
The next thing to check out is the connections at the back. Generally, we don't need a monitor that has multiple inputs but need two different inputs for both monitors. In this case, it is good to buy a monitor with multiple inputs.
SEE ALSO: How do I create a Key Combination shortcut in Windows PC
The second one is the graphic card! Usually, monitors are connected either to the motherboard or the graphics card. When it comes to graphics cards, it can support two or more monitor connections, while motherboards support one or two. So you have to select whether a single graphics card with multiple outputs is enough or multiple graphics cards.
Dual monitor setting in Windows
When you connect the second monitor Windows will automatically detect it and shows you the second desktop on the monitor. You can assign the primary monitor by right-clicking on the desktop and choosing Display Settings. Once you select it, you will be taken to Customize your display screen where you will see a number representing a monitor.
You can adjust the resolution of the monitor by heading into the Advanced display settings at the bottom. Also, you can configure the taskbar as well by right clicking it and go to the properties.
Once you see the 'Multiple Display' option, you can choose whether or not to show the taskbar on all displays or not. Finally, when you are working with backgrounds, you can span an image on both monitors by choosing the Span option for Background under Personalization.
-
1,29,999
-
22,999
-
64,999
-
99,999
-
29,999
-
39,999
-
-
63,999
-
1,56,900
-
96,949
-
1,39,900
-
1,29,900
-
79,900
-
65,900
-
12,999
-
96,949
-
16,499
-
38,999
-
30,700
-
49,999
-
19,999
-
17,970
-
21,999
-
13,474
-
18,999
-
22,999
-
19,999
-
17,999
-
26,999
-
5,999