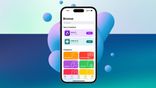Just In
- 10 hrs ago

- 12 hrs ago

- 12 hrs ago

- 13 hrs ago

Don't Miss
- Sports
 Pakistan Cricket Team: Two Pakistan players ruled out of New Zealand T20I Series
Pakistan Cricket Team: Two Pakistan players ruled out of New Zealand T20I Series - Finance
 HCL Tech Q4 Results, Dividend: EBIT Margins May Drop; Deal Wins, FY25 Guidance To Be Watched
HCL Tech Q4 Results, Dividend: EBIT Margins May Drop; Deal Wins, FY25 Guidance To Be Watched - Lifestyle
 Vikata Sankashti Chaturthi 2024: Lord Ganesha Mantras To Chant On This Auspicious Day
Vikata Sankashti Chaturthi 2024: Lord Ganesha Mantras To Chant On This Auspicious Day - Education
 JEE Main Result 2024 Out, Telangana's 15 Toppers Shine, Check Statewise List of 56 Candidates with Perfect 100
JEE Main Result 2024 Out, Telangana's 15 Toppers Shine, Check Statewise List of 56 Candidates with Perfect 100 - News
 Mangalsutra Row: Did Indira Gandhi Donate Gold During The 1962 War? The Facts Behind Priyanka's Claim
Mangalsutra Row: Did Indira Gandhi Donate Gold During The 1962 War? The Facts Behind Priyanka's Claim - Movies
 Kota Factory 3 OTT Release Date, Platform: When Will Jitendra Kumar's Web Series Premiere On Netflix?
Kota Factory 3 OTT Release Date, Platform: When Will Jitendra Kumar's Web Series Premiere On Netflix? - Travel
 Escape to Kalimpong, Gangtok, and Darjeeling with IRCTC's Tour Package; Check Itinerary
Escape to Kalimpong, Gangtok, and Darjeeling with IRCTC's Tour Package; Check Itinerary - Automobiles
 Aston Martin Vantage Launched In India At Rs 3.99 Crore
Aston Martin Vantage Launched In India At Rs 3.99 Crore
Safari Secrets: 10 Things You Didn’t Know You Could Do in Safari
Go pro with these tips and tricks for Safari browser.
Safari to Apple devices is like a browser to the Internet as both go hand in hand, and one cannot exist without the other. It's a known fact. But, what many people may not know is that these browsers, especially Safari have tons of hidden features, which only a few of you may know.

Now, we don’t blame you for not knowing these features because, since the inception of Safari in 2007, the browser has seen several changes with every new iOS version and it’s quite common for people to miss out on some of the new additions.
Also Read: Here's A Simple Trick to Use WhatsApp on Apple iPad Without Jailbreaking
With an intention to make people aware of these nifty features, we have collated this list that sheds light on 10 features in Safari you may not be aware of. So buckle up, and start reading carefully for you may never know, which feature may come in handy.
New Tab
Usually, opening a new tab on Safari involves tapping the Tab Switcher button to get access to the New Tab '+’ option. Instead, users can long-press the Tab Switcher for a 'New Tab’ shortcut to pop-up on the screen.
Close all the tabs at once
Do you feel like you've opened way too many tabs that you can’t keep track of? Guess what; you’re not alone, and Apple knows it. So, it had added an option to close all the tabs at once. All you have to do is long-press the Tab Switcher and choose the Close Tabs option from the pop-up menu.
Also Read: How to Control TV and Other Devices With an Android Smartphone

Open recently closed tabs
As far as browsers are concerned, one of most common mistakes people do is accidentally close tabs that are not meant to be. Safari has something for users who get into this situation frequently. Just tap on the Tab Switcher, press and hold the '+’ icon and there you go — a list of recently closed tabs will show up.
Press-and-hold back and forward buttons to access history
Apart from recently closed tabs, Safari also allows you to access back and forward history. Press-and-hold either of the back or forward buttons at the bottom left corner of the screen and witness the magic!
Reorder tabs
If you’re one of those meticulous persons who like to keep their tabs in a specified (organized) manner, you are in for luck. Just hit the Tab Switcher, hold the tab you want to reorder and drag it to the particular position you want it to be in.
Also Read: What Is Image Stabilization on Smartphones?
Close tabs remotely
Let’s say you left a tab open on your Mac or iPad, which is supposed to be closed right after the moment you get what you were looking for. You don’t have to rush back, open Safari on Mac/iPad and close it from there. You can do it remotely with your iPhone. Again hit the Tab Switcher, scroll down to see iCloud tabs and swipe left (no pun intended) to close the tab.
Request Desktop Site
Sometimes mobile versions of websites are not formatted correctly. And for obvious reasons, you’d want to use the desktop version of the site. You can do this just by long-pressing the reload button on the top right corner and selecting Request Desktop Site from the options.
Find on Page
Sometimes we have the patience to read an entire web page to retrieve the information we are looking for and sometimes we don’t. That’s exactly where Find on Page comes in handy. It helps one to search for specific words in the web page to make things easier. All one has to do is click on the share icon, select the Find on Page, input the keyword and boom!
Also Read: How Do Smartphone Batteries Work and Why Do They Explode?
Bookmark and Reading List
If you happen to re-visit a website on a daily basis and would want to bookmark it, just hit the book icon located at the bottom of the screen and select from: 'Add Bookmark’ or 'Add to Reading List’, whatever is necessary depending on your needs.
Save images with a single tap
If you come across a picture which you would want to use in your further projects, just long-press on the picture and choose 'Save Image’ from the options, and you are ready to go.
Click Here for New Smartphones Best Online Deals
-
99,999
-
1,29,999
-
69,999
-
41,999
-
64,999
-
99,999
-
29,999
-
63,999
-
39,999
-
1,56,900
-
79,900
-
1,39,900
-
1,29,900
-
65,900
-
1,56,900
-
1,30,990
-
76,990
-
16,499
-
30,700
-
12,999
-
11,999
-
16,026
-
14,248
-
14,466
-
26,634
-
18,800
-
62,425
-
1,15,909
-
93,635
-
75,804