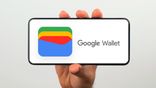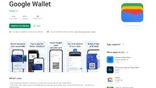Just In
- 12 hrs ago

- 13 hrs ago

- 14 hrs ago

- 15 hrs ago

Don't Miss
- Sports
 WWE & UFC Combine to Bring NXT Battleground to The Apex Facility in Las Vegas
WWE & UFC Combine to Bring NXT Battleground to The Apex Facility in Las Vegas - Finance
 Rs 28/Sh Dividend Payout Soon: Motilal, JM, Religare, 3 Other Brokerages Recommend BUY On Infosys, Rs 1,738 TP
Rs 28/Sh Dividend Payout Soon: Motilal, JM, Religare, 3 Other Brokerages Recommend BUY On Infosys, Rs 1,738 TP - Lifestyle
 Hanuman Jayanti 2024: Bhog Items Offered To Lord Hanuman To Get His Blessings
Hanuman Jayanti 2024: Bhog Items Offered To Lord Hanuman To Get His Blessings - Movies
 Karisma Kapoor Is ‘Summer Lovin’ Doll In Anavila Silk Kurta Set That You Can Swear By In This Scorching Heat
Karisma Kapoor Is ‘Summer Lovin’ Doll In Anavila Silk Kurta Set That You Can Swear By In This Scorching Heat - Education
 Ratan Tata's Social Endeavors Recognized With KISS Humanitarian Award
Ratan Tata's Social Endeavors Recognized With KISS Humanitarian Award - News
 US White House Considers Immigration Relief For Spouses Of US Citizens: What You Need To Know
US White House Considers Immigration Relief For Spouses Of US Citizens: What You Need To Know - Automobiles
 Top Tips – How To Charge Electric Scooters For Best Battery Life
Top Tips – How To Charge Electric Scooters For Best Battery Life - Travel
Kurnool's Hidden Gems: A Guide To Exploring India's Lesser-Known Treasures
How To Record A Google Meet Session
Of late, video conferencing services have increased in popularity, both for professional and educational uses. While there are many such video conferencing services that exist right now for smartphones and PCs, Google Meet has become a household name as many users prefer this tool.
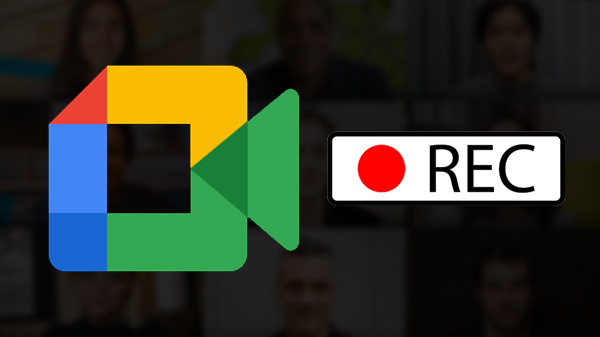
Imagine you are participating in a meeting that is used for training and you need to take notes or rehash the details of the project. In that case, you can record the Google Meet session for your future reference. However, not all users can record a Google Meet call and only those who are within the same organization or classroom can record it.
Here's How To Record Google Meet Session
Follow these steps to record a session on Google Meet.
- To record a Google Meet session, you need to either start or join a meeting on Google Meet.
- Now, click on the three dots at the bottom right corner.
- Choose the "Record meeting" option that appears at the top of the pop-up menu. Keep in mind that if this option is not visible, then you do not have the ability to record the meeting.
- Click "Accept" on the pop-up that says "Ask for consent.
- Doing so, the recording will start.
You can stop the recording anytime by clicking on the three dots and choosing the "Stop recording" option in the pop-up. You will get the recorded Google Meet file from the meeting organizer's Google Drive under the folder named "Meet Recordings".
Keep in mind that the recording will include the active speaker and other content that is presented. It will not include the notifications and other windows that you open. Also, the live captions during the recording will not be recorded and will not appear when you play the recording.
-
99,999
-
1,29,999
-
69,999
-
41,999
-
64,999
-
99,999
-
29,999
-
63,999
-
39,999
-
1,56,900
-
79,900
-
1,39,900
-
1,29,900
-
65,900
-
1,56,900
-
1,30,990
-
76,990
-
16,499
-
30,700
-
12,999
-
14,999
-
26,634
-
18,800
-
62,425
-
1,15,909
-
93,635
-
75,804
-
9,999
-
11,999
-
3,999