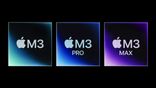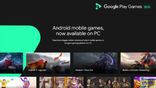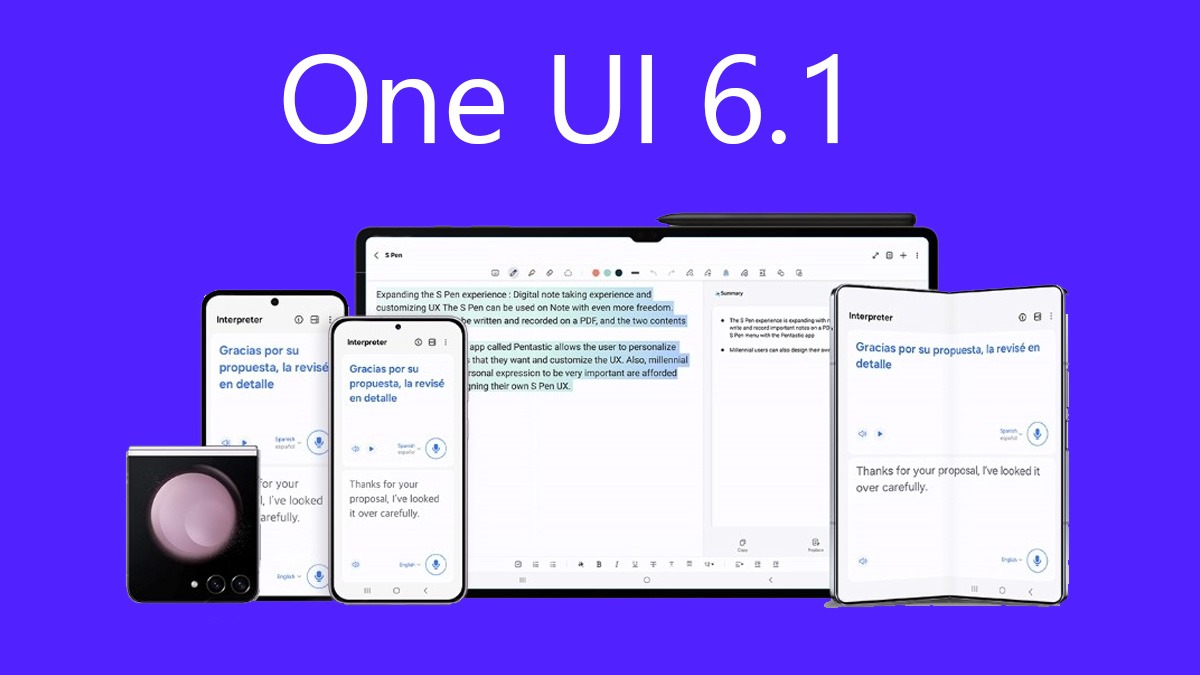Just In
- 3 min ago

- 45 min ago

- 53 min ago

- 1 hr ago

Don't Miss
- Lifestyle
 These Common Habits Can Be Insidious, Can Hurt Any Partner And Ruin Any Relationship
These Common Habits Can Be Insidious, Can Hurt Any Partner And Ruin Any Relationship - Sports
 PBKS vs MI IPL 2024: Rohit Sharma Set to Become 2nd Player After MS Dhoni to Play 250 IPL Matches
PBKS vs MI IPL 2024: Rohit Sharma Set to Become 2nd Player After MS Dhoni to Play 250 IPL Matches - Movies
 Hairstyles For This Summer: Alia's Braid To Ananya's Sleek Look, Celeb Approved Chic Styles You Must Try
Hairstyles For This Summer: Alia's Braid To Ananya's Sleek Look, Celeb Approved Chic Styles You Must Try - News
 8 Union Ministers, 2 Former CMs, 1 Ex-Governor In Fray In First Phase Of Lok Sabha Election
8 Union Ministers, 2 Former CMs, 1 Ex-Governor In Fray In First Phase Of Lok Sabha Election - Automobiles
 Upcoming Force Gurkha 5-Door Latest Teaser Confirms Seating Layout & New Features – All Details Here
Upcoming Force Gurkha 5-Door Latest Teaser Confirms Seating Layout & New Features – All Details Here - Education
 ICSI CSEET July 2024 Registration; Exam date is out, Know more
ICSI CSEET July 2024 Registration; Exam date is out, Know more - Finance
 Just Dial Hits 52-Week High With 13% Surge On Q4 Results Growth
Just Dial Hits 52-Week High With 13% Surge On Q4 Results Growth - Travel
 From Coconut Breaking on Head to Men Dressing as Women: 12 Unique Indian Rituals Explored
From Coconut Breaking on Head to Men Dressing as Women: 12 Unique Indian Rituals Explored
How To Change File Format Using Video Converter For Offline Viewing On Multiple Devices
Online content consumption is mostly about videos. Be it top OTT platforms like Netflix, Prime Videos, Hulu, etc. or short length video platforms like TikTok and MxTakatak, videos are ruling the internet. Even photo-sharing and social media apps like Instagram and Facebook have gradually transformed into video-watching platforms and are giving a tough time to dedicated video watching platforms like YouTube.

Despite the monumental growth in online video watching due to higher smartphone sales and affordable data plans, offline video watching is still going strong in 2020. Watching videos offline has various advantages; you don't need to be connected to the internet all the time which saves data and the device's battery life. Importantly, you are saved from unwanted content interruptions as there's no scope of data loss while consuming videos offline. Videos may also need to be converted for size reduction for easier online sharing of files or simply for efficient storage purposes (cloud and offline).
Offline video consumption is also very crucial for content creators as they need to ensure that their work is easily viewable on different devices. A minor compatibility issue can affect the end user's experience and even lead to a drop in subscriber base if the viewer prefers downloading videos for offline viewing on multiple devices.

Be Wary Of Recording Devices For Compatibility Issues
Content creators need to be very careful while shooting the content as a big reason for compatibility issues is how the original content has been recorded. Most DSLRs and professional-grade cameras shoot in special high-quality formats to preserve quality and allow better control over the footage in the post-processing. Further, the post-processing adds more digital information to the original footage which needs to be transcoded and rendered into a final product. You have to be extremely careful while changing a digital video's format from one standard into another in the editing software as the end product might not be compatible with all the devices.
Using a video converter can save you from all the hassle. A good video converter can be one of the most efficient tools in content creation as it can help you solve compatibility issues to ensure that the rendered video files work across all the devices without any issues. Also, a video converter isn't just an important tool for professionals. It's equally useful for avid movie buffs and anyone who consumes a lot of video content offline on multiple devices that require different file formats.
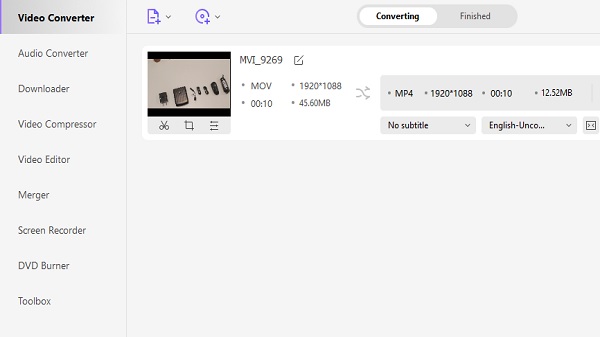
What Are Video Converters And How They Work?
Video converters are essentially computer programs that are coded to change the storage format of video files. They work both online and offline and are available on different platforms including Android, iOS, Macintosh and Windows. For example, a video converter can help you convert MP4 files AVI or vice versa. You can also use a video converter to extract an audio file from a video file.
Video converters commonly use two techniques to perform file conversion- Transcoding and Container Format Change. Transcoding involves the conversion of all elements (Audio, video, etc.) of one video file from one digital format (MPEG-4 (MP4), Quicktime (MOV), and Flash Video) to another. The video converter first decodes an original file to an uncompressed format and then encodes the uncompressed file into a target format. In general, MP4 files of the same size produce better video quality than WMV files.
In Container Format Change, the format of the container is changed while the actual video file isn't changed. The process requires less computing power than Transcoding.

How To Choose A Video Converter?
Using a video converter is fairly easy if you are familiar with a PC and have a basic understanding of file formats and video software. However, choosing a video converter can be a tedious task as not every video converter supports all popular video file formats. You can find several free and paid video converters on the internet but you must choose one only after checking the source and target file formats it supports before making a purchase.
In case you are looking for an all-rounder video converter that supports all the commonly used video formats, reduce video size, and also doesn't cost a fortune, then the Wondershare UniConverter is one good option. The video converter supports 1000+ file formats- Video/Audio/Image/DVD. It has an easy-to-use interface, supports multi-video conversion at the same time and offers fast conversion speeds. The video converter also comes equipped with ‘Record desktop screen' activities with real-time voiceover. Most importantly, it also has some built-in video editing tools to help you make the desire changes to your videos before converting them to a new file format.
To give you a better understanding of how the entire process works, below is a step-by-step guide on how to convert a video to the desired file format using Wondershare UniConverter. You can apply the same steps on a different video converter as the basic process remains similar.
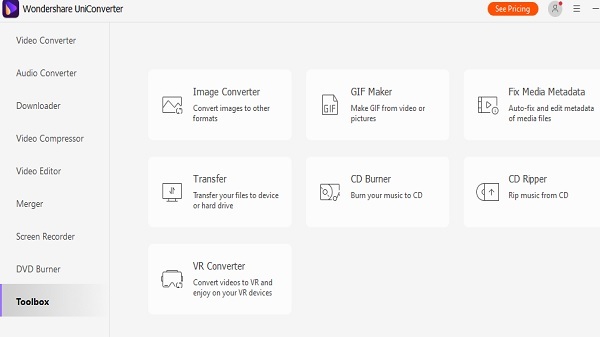
How to Convert A File Using A Video Converter?
1. To begin, download and install the Wondershare Uniconverter.
2. Launch the video converter on your computer (either macOS or Windows).
3. Click on the ‘Video Converter' option from the menu section on the left side of the window.
4. Click on the ‘Add Files' button in the centre of the window and select the file(s) you wish to convert. Alternatively, you can drag and drop the video file(s) into the converter window.
5. Select the ‘Output Format' (target format) option from the bottom section of the converter window. A new pop-up menu will appear. From this menu, switch to the ‘Video' tab (from the top menu) and then select the format and quality of your converted output video.
6. Also, from the bottom section, select the ‘File Location' (where you wish to save the file after converting).
7. Enable ‘High Speed' Conversion' from the top right corner of the main Wondershare Uniconverter window.
8. Now, click on the ‘Convert' button in the bottom right corner of the converter window to begin the video conversion. If you selected multiple video files to be converted, you will see the option labelled as ‘Start All' instead of ‘Convert'.
9. Wait for the conversion process to complete.
10. Once completed, you can click on the ‘Open' button placed to the right of each converted video to playback the output.
The aforementioned steps give a basic understanding of converting one file to another. You must select the files, output format, and customize important settings in the converter app's interface for the desired video file output.
-
99,999
-
1,29,999
-
69,999
-
41,999
-
64,999
-
99,999
-
29,999
-
63,999
-
39,999
-
1,56,900
-
79,900
-
1,39,900
-
1,29,900
-
65,900
-
1,56,900
-
1,30,990
-
76,990
-
16,499
-
30,700
-
12,999
-
11,999
-
3,999
-
2,500
-
3,599
-
8,893
-
13,999
-
32,999
-
9,990
-
25,377
-
23,490