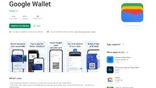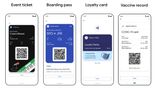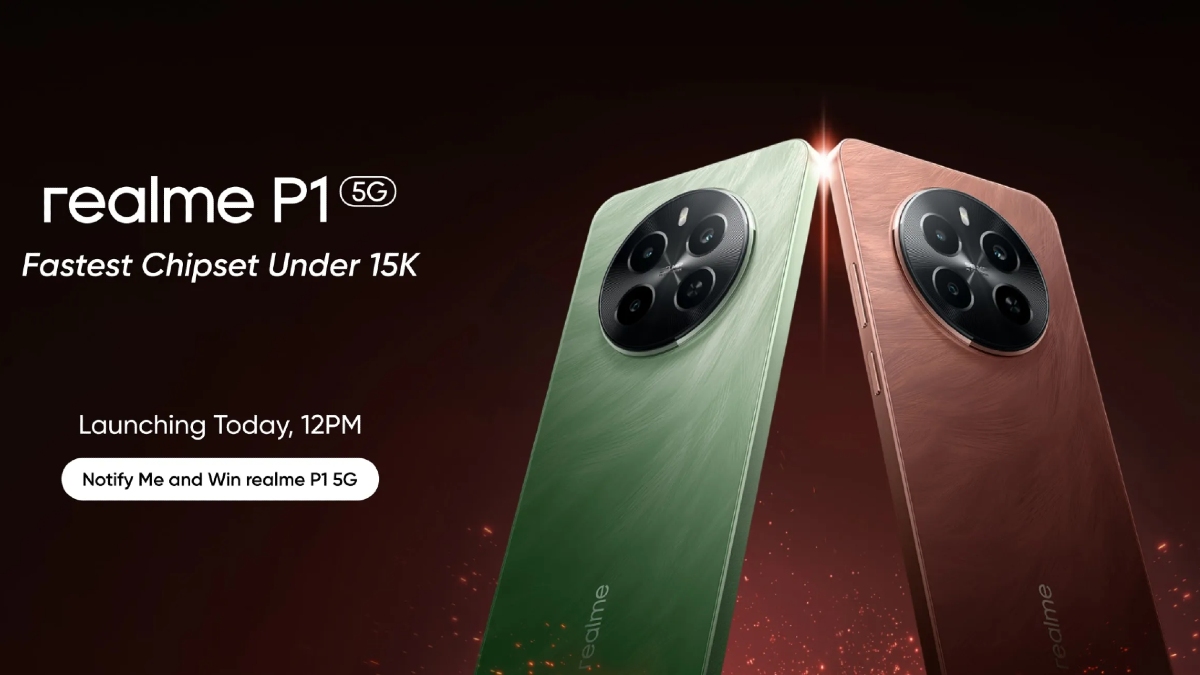Just In
- 6 hrs ago

- 8 hrs ago

- 9 hrs ago

- 9 hrs ago

Don't Miss
- Movies
 Ranam OTT Release Date And Platform: When And Where To Watch Vaibhav Reddy Starrer Movie Online
Ranam OTT Release Date And Platform: When And Where To Watch Vaibhav Reddy Starrer Movie Online - Sports
 Who Won Yesterday's IPL Match 32: GT vs DC, IPL 2024 on April 17 - Delhi Capitals Annihilate Gujarat Titans
Who Won Yesterday's IPL Match 32: GT vs DC, IPL 2024 on April 17 - Delhi Capitals Annihilate Gujarat Titans - Lifestyle
 Princess Diana's Iconic Dresses And Accessories Will Get Auctioned For Charity, Know The Details Here!
Princess Diana's Iconic Dresses And Accessories Will Get Auctioned For Charity, Know The Details Here! - Finance
 1:2 Stock Split: Record Date On April 24; Buy The Scrip Now To Be Eligible?
1:2 Stock Split: Record Date On April 24; Buy The Scrip Now To Be Eligible? - News
 Delhi Capital's Captain Rishabh Pant Gathers Praise For His Wicketkeeping Skills, Stunning Catch
Delhi Capital's Captain Rishabh Pant Gathers Praise For His Wicketkeeping Skills, Stunning Catch - Education
 SCCL Recruitment 2024; Application process, Selection criteria and more
SCCL Recruitment 2024; Application process, Selection criteria and more - Automobiles
 Mahindra 3XO SUV Latest Teaser Reveals Connected Car Tech: All Details Here
Mahindra 3XO SUV Latest Teaser Reveals Connected Car Tech: All Details Here - Travel
 From Coconut Breaking on Head to Men Dressing as Women: 12 Unique Indian Rituals Explored
From Coconut Breaking on Head to Men Dressing as Women: 12 Unique Indian Rituals Explored
How to add notes to bookmarks in Firefox and Chrome
Bookmarks used to be, as the name implies, a convenient way to know where to go to in order to read something again in a book. It works pretty much the same in browsers as well.
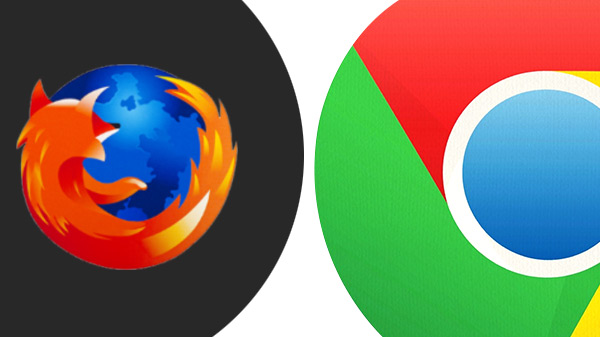
If you have stockpiled bookmarks over the years, trying to figure out which does what can be quite a task. Going to each page and looking for what it was about can be quite a cumbersome task as well.
A solution to this conundrum was available in Firefox in the form of notes which you could add to your bookmarks in Firefox, but this feature was, unfortunately, discontinued a while ago whereas Chrome never had the feature in the first place. A handful of workarounds to help you out if you ever find yourself in this pinch has been listed below.
1) Add a note to the Bookmark name
a) Chrome
When using the Chrome browser, visit the site that you wish to bookmark and click on the star icon that is available in the address bar.
Enter the name for the bookmark and the notes that you wish to add in the Name box and click on Done.
If you want to add a note to an existing bookmark on Chrome, you can do so by right-clicking the bookmark on the Bookmarks bar and then selecting Edit.
You can add the note to the Name on the Edit bookmark dialog box and then click on Save.
The only noticeable shortcoming was that if the name exceeded 198 characters, Chrome displayed an ellipsis (…).
b) Firefox
Adding a note to a bookmark on the Firefox browser is quite similar to Chrome. In order to add a note, visit the site that you wish to bookmark and then click on the star icon in the address bar. In the New Bookmark popup dialog box, add your note in the Name box. After you’re done, click on Done.
Firefox is not held back by the same limitation as Chrome. You can easily exceed 2000 characters in a bookmark name in Firefox and they are all displayed when the mouse hovers over the bookmark. You can view your bookmark notes by moving your mouse over your bookmarks.
A note can be added to an existing bookmark on Firefox as well. Right-click on the bookmark on the Bookmarks bar and select Properties.
You can add your note in the section under Name that is available in the Properties dialog box. When you’re done. Click Save.
Keywords:
The other option that you can use when you are using Firefox is to add a keyword to a bookmark so that it will become easy to use the bookmark. Type the keyword in the address bar and click on Enter to access the bookmarked page.
Instead of using the field for keywords, you can add notes to the field instead.
You can also add tags to your bookmarks in Firefox by right-clicking on the bookmark you want to add the note to and then picking Properties. Next, add your note in the Keyword box on the Properties dialog box and click on Save.
-
99,999
-
1,29,999
-
69,999
-
41,999
-
64,999
-
99,999
-
29,999
-
63,999
-
39,999
-
1,56,900
-
79,900
-
1,39,900
-
1,29,900
-
65,900
-
1,56,900
-
1,30,990
-
76,990
-
16,499
-
30,700
-
12,999
-
11,999
-
3,999
-
2,500
-
3,599
-
8,893
-
13,999
-
32,999
-
9,990
-
25,377
-
23,490