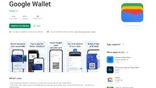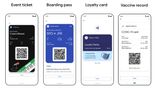Just In
- 45 min ago

- 1 hr ago

- 2 hrs ago

- 2 hrs ago

Don't Miss
- Sports
 ISL Transfer News: Jeremy Manzorro unlikely to return at Jamshedpur FC after Contract Expiration
ISL Transfer News: Jeremy Manzorro unlikely to return at Jamshedpur FC after Contract Expiration - Finance
 Relief For Students As School Summer Holidays Begin Across States
Relief For Students As School Summer Holidays Begin Across States - Movies
 Salman Khan House Firing: Shooters Were Paid A SHOCKINGLY HUGE Amount To Scare The Superstar; Check DEETS
Salman Khan House Firing: Shooters Were Paid A SHOCKINGLY HUGE Amount To Scare The Superstar; Check DEETS - Education
 PSEB Class 10 Result 2024 Declared
PSEB Class 10 Result 2024 Declared - Automobiles
 The Rezvani Retro RR1 Is A Modified Porsche 911 Done Right
The Rezvani Retro RR1 Is A Modified Porsche 911 Done Right - Travel
Unveiling The Spiritual Heart Of India Through Its Historic Cities
- News
 NCP SP Leader Supriya Sule Files Nomination From Baramati LS Seat
NCP SP Leader Supriya Sule Files Nomination From Baramati LS Seat - Lifestyle
 These Common Habits Can Be Insidious, Can Hurt Any Partner And Ruin Any Relationship
These Common Habits Can Be Insidious, Can Hurt Any Partner And Ruin Any Relationship
Here’s how you can play Android games on your TV with a Chromecast
Now that you know that, can you resist yourself from playing your Android games on TV?
A gamer knows the fact that bigger the screen optimized is the fun that you will have while playing the game! Till now we have played games in our small Android smartphones, now it’s the time to shift to a new screen. Many of us have heard about Chromecast but did you know the fact that you can play your regular Android games on TV with the help of it?

Now that you know that, can you resist yourself from playing your Android games on TV? If the answer is no, here is our guide to help you through it.
Step By Step Guide To Use Chromecast for Playing Android Games On TV
Many Android smartphones have a built-in feature known as screen mirroring. It is through this feature; we use Chromecast to play Android games on TV. It should be noted that not all the Android smartphones have this feature. Stock Android phones like Pixel and Nexus have this feature while non-stock devices like Samsung Galaxy lack this feature.
How to use ChromeCast on a Stock Android device?
If you own a running stock Android device, using the screen mirroring feature will be a child’s play for you. Follow the steps given below to cast your device screen from stock Android.
Step 1: Pull down your notification bar and search for “Cast” icon. If it is not available in the notification bar, add it by editing your 'Quick Settings’ panel.
Step 2: Tap on the icon once you find it.
Step 3: Choose the device where you want to cast screen.
This should immediately cast your mobile screen to the chosen device. You can disconnect by tapping on the “Cast” icon again and then tapping on “Disconnect” tab.
How to use ChromeCast on a Non-Stock Android device?
Using ChromeCast in a non-stock Android device is bit different but is still easy. All you need to do is follow the simple steps given below.
Step 1: Launch Google Home app on your device.
Step 2: Slide open the menu present on the left side. Now tap on “Cast screen/audio.”
Step 3: A pop-up message will now appear on your screen saying that your experience may vary because Screen Casting is not optimized for your device. Click on “OK.”
Step 4: Tap on the “Cast Screen/Audio” tab and select your cast device.
Voila! You are good to go now. You can disconnect by tapping on the Cast notification visible on the notification bar and then selecting “Disconnect.”
What’s next?
Once you have successfully done the mirroring of your device, all you need to is to launch the game on your Android device! Every move that you make on your Android device will now be visible on your TV screen.
-
99,999
-
1,29,999
-
69,999
-
41,999
-
64,999
-
99,999
-
29,999
-
63,999
-
39,999
-
1,56,900
-
79,900
-
1,39,900
-
1,29,900
-
65,900
-
1,56,900
-
1,30,990
-
76,990
-
16,499
-
30,700
-
12,999
-
11,999
-
3,999
-
2,500
-
3,599
-
8,893
-
13,999
-
32,999
-
9,990
-
25,377
-
23,490