Just In
- 3 min ago

- 29 min ago

- 1 hr ago

- 16 hrs ago

Don't Miss
- News
 Lok Sabha Election 2024: PM Modi To Campaigns In Bengaluru And Chikkaballapura Today
Lok Sabha Election 2024: PM Modi To Campaigns In Bengaluru And Chikkaballapura Today - Movies
 Ghilli Re-release Box Office Collection Day 1 Prediction: Thalapathy Vijay-Trisha's Film To Earn A Whopping Rs
Ghilli Re-release Box Office Collection Day 1 Prediction: Thalapathy Vijay-Trisha's Film To Earn A Whopping Rs - Finance
 HDFC Bank Q4 Preview: Net Profit Likely To Grow 56% YoY; Credila Stake Sale To Fuel Earnings
HDFC Bank Q4 Preview: Net Profit Likely To Grow 56% YoY; Credila Stake Sale To Fuel Earnings - Sports
 RCB Green Jersey Match: Record And Stats Ahead of KKR Meeting in IPL 2024
RCB Green Jersey Match: Record And Stats Ahead of KKR Meeting in IPL 2024 - Automobiles
 Mahindra XUV 3XO SUV – Everything We Know So Far
Mahindra XUV 3XO SUV – Everything We Know So Far - Lifestyle
 Vidya Balan's 'Do Aur Do Pyaar' Urban Boho Style Avatar Is Relatable And Inspiring, Check Her Modern Avatar!
Vidya Balan's 'Do Aur Do Pyaar' Urban Boho Style Avatar Is Relatable And Inspiring, Check Her Modern Avatar! - Education
 Exam Pressure Does Not Exist; Studying Punctually is Crucial; Says Aditi, the PSEB 2024 Topper
Exam Pressure Does Not Exist; Studying Punctually is Crucial; Says Aditi, the PSEB 2024 Topper - Travel
 Journey From Delhi To Ooty: Top Transport Options And Attractions
Journey From Delhi To Ooty: Top Transport Options And Attractions
How To Get Android Notifications On Your PC/Laptop Running Windows 10
Juggling the smartphone and the laptop can be a tricky task. It’s easy to miss notifications, messages and missed calls when you’re engrossed in your laptop. Going old school and glancing at your phone every other minute works just fine but there are a couple of ways to get the notifications to pop up in your laptop or desktop instead.
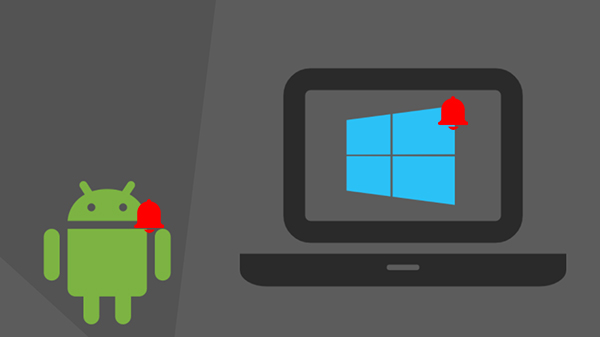
Mirroring your Android notifications on your Windows 10 is the best way to go about the process. You will be able to monitor everything from messages to calls right on your screen. While there are a few methods available, we will be focusing on two methods available that will allow you to get Android notifications on Windows 10 PC in the article. While the first method will involve using your Microsoft account and the Cortana app, the second method will be making use of a service called Pushbullet.
1) Using your Microsoft Account to receive your notifications on your Windows 10
You can use your Microsoft account to synchronize between your Android Cortana app and your Windows 10 PC to get notifications on your PC. The steps to be followed are given below:
Step 1: Download and install Cortana on your phone.
Step 2: Launch the Cortana app and set it up.
Step 3: Sign in to the app with your Microsoft account. Use the same account on your Windows 10 PC.
Step 4: Tap on the hamburger icon in order to open the menu and then go to “Settings.”
Step 5: Click on the option called Sync Notifications and you will be able to see all the sync settings.
Step 6: You can enable the notifications that you want popping up in your PC.
Step 7: Activate Cortana on your Windows 10 PC and you will be able to find your device in the notification panel, you will be able to get your notifications from your phone on your Windows 10 PC now.
2) Using Pushbullet to receive your notifications on your Windows 10
Pushbullet is an app that allows you to mirror your notifications on PC. It doesn’t mirror every single app notification but you can make or receive calls right from your computer screen. The steps are as given below:
Step 1: Download and then install Pusbullet on your Android phone.
Step 2: Install the Pushbullet extension on your Chrome browser.
Step 3: Open Pushbullet app on your Android device and sign in to the app with your Google account.
Step 4: Sign up with the Google account that you have used to log into Pushbullet app on your Android device on Pushbullet’s Chrome extension. Grant all the permissions that the service needs in order to operate.
Step 5: You can use the extension’s page to manage your call logs and SMS.
Step 6: You will get a notification on your computer whenever you get an incoming call.
Either of these methods are effective ways to get your Android notifications to pop up in your Windows 10 PC.
-
99,999
-
1,29,999
-
69,999
-
41,999
-
64,999
-
99,999
-
29,999
-
63,999
-
39,999
-
1,56,900
-
79,900
-
1,39,900
-
1,29,900
-
65,900
-
1,56,900
-
1,30,990
-
76,990
-
16,499
-
30,700
-
12,999
-
62,425
-
1,15,909
-
93,635
-
75,804
-
9,999
-
11,999
-
3,999
-
2,500
-
3,599
-
8,893












































